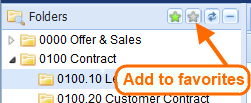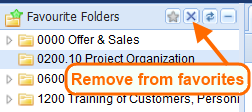General
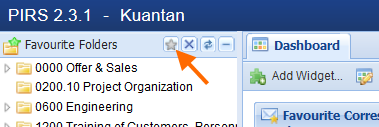 PIRS gives you the opportunity to customize and personalize your project user interface in many different ways.
One of the features is the favourite folder feature.
As already mentioned in the chapter about the PIRS navigation, this feature lets you select and modify a list of folders within the folder structure of each project individually.
Therefore allowing you to customize and personalize your own folder display according to your preferences for every single project.
PIRS gives you the opportunity to customize and personalize your project user interface in many different ways.
One of the features is the favourite folder feature.
As already mentioned in the chapter about the PIRS navigation, this feature lets you select and modify a list of folders within the folder structure of each project individually.
Therefore allowing you to customize and personalize your own folder display according to your preferences for every single project.
The default project window will display your favourite folders in the navigator. If you haven’t chosen any favourite folders, all project folders will be visible. In case you need to access a certain folder that is not or not yet within your favourite folder list, the application enables you to switch views to the display of all folders. Simply click the pale grey star in the corner of the navigator. (Compare with the image.) The same star button which will be colored green in the "Folders" display can be used to switch back to the favourite folder navigation.
Selecting and removing favourite folders
There are two options to select favourite folders as well as to remove them from your list. First you can right click the folder you like to add / remove to / from your favourite folders, upon which a small message box will appear asking you if you like to add / remove this folder to / from your favourite folders. If you now click on the message box, the selected action will be executed and yet another message box will inform you about the successfully implemented adjustment. Please note that as indicated by the following two images, folders can only be added in the "Folders" navigation view and removed in the "Favourite Folders" navigation.
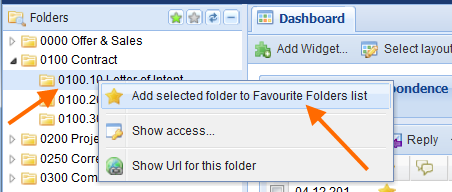
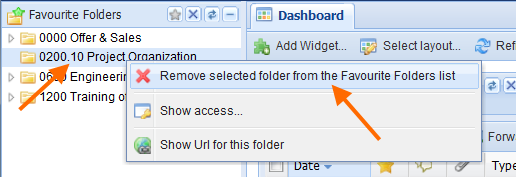
The second way to modify your favourite folders is being provided by the second button from the left in the right corner of the navigator that will carry the image of a light yellow star in the "Folders" navigation and will display an "x" in the "Favourite Folders" navigation.
After you have selected a folder and then clicked this button as displayed in the following two images, the folder will be added / removed from your personal favourite folder list.
If you now click the refresh button (  ) your changes will be visible within your folder navigation.
) your changes will be visible within your folder navigation.
By right-clicking any folder, regardless if you are currently within the favourite folder display or not, it is also possible to ask the system to show you who has access to the respective folder and what kind of access rights you and / or your team members have to the particular folder. Furthermore you can have PIRS present you with the unique URL to the selected folder which can then in turn be copied and send to other PIRS users.