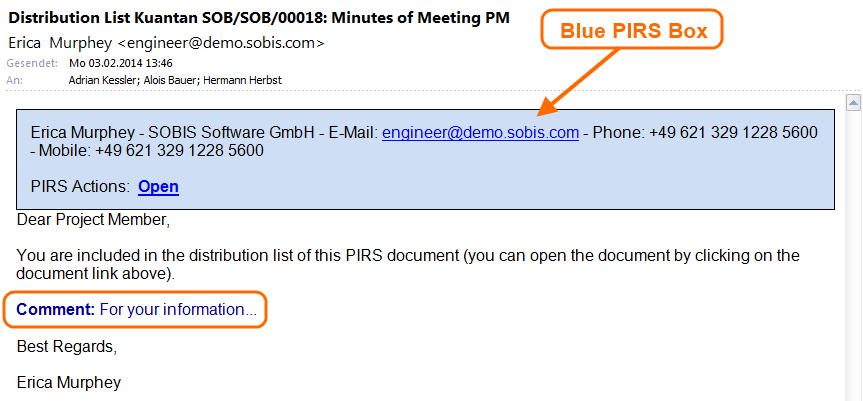General
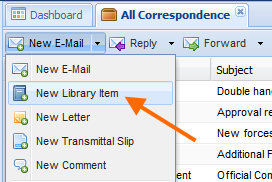 To store project correspondence such as minutes of meetings (MOM), team notes, mind-maps, original texts, correspondence templates etc. another correspondence format can be used, called library item.
To store project correspondence such as minutes of meetings (MOM), team notes, mind-maps, original texts, correspondence templates etc. another correspondence format can be used, called library item.
To open a library item click the respective option within the "New Email"-action indicated by the screenshot. A new library item will then be displayed. The layout is again oriented on the email layout.
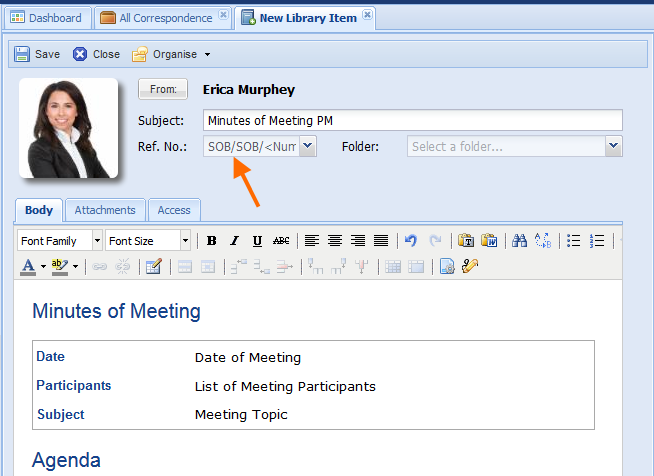
As visible in the screenshot above, a subject must be entered and a reference number as well as a folder has to be selected. By default the sender and recipient code of the reference number will consist of the author’s company code. It should be pointed out that certain fields namely the entire recipient fields (To/CC/BCC) that you are used to from emails, don’t exist in the header of the library item. A library item is not supposed to be send to recipients in the form of an email or letter but rather distributed via a distribution list. Since notification via distribution lists will not create any new correspondence files within the project, this special form of correspondence is a big advantage. The author and / or distributor of library items can easily provide a large number of recipients with the whole document or also simply with the document link without creating a large number of new additional correspondence documents by sending either one or multiple distribution lists.
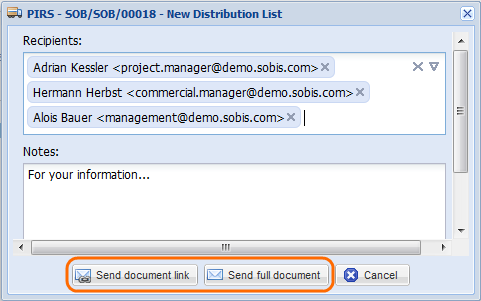 Within the distribution list box you are now able to select the recipients that you like to inform about the library item in the same manner that has already been described in prior chapters (refer to chapter Create and send an email).
Within the distribution list box you are now able to select the recipients that you like to inform about the library item in the same manner that has already been described in prior chapters (refer to chapter Create and send an email).
The lower field "Notes" allows you to add a note to the recipients. This field value is not required and can therefore be left empty.
As indicated by the red outline you now have the choice of either sending the library item as a document link or as a full document. The latter is recommended if all or some of the recipients won’t have access to PIRS since they will not be able to open a PIRS document link. In both cases the recipients will receive a new mail in their respective company mail file. Please keep in mind that as mentioned above those emails will not be stored as separate email documents within PIRS.
To ensure that no information is lost during the course of a project however, PIRS offers you a different way to store and follow information about document distributions.
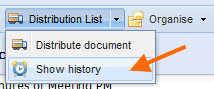 By selecting the action "Show history" which is the second feature presented to you within the distribution list options, you will open a separate window where in the upper field you can see and select all distribution lists that have been sent.
Furthermore the sending date, the sender, the recipients and the note that was sent alongside the distribution list will be displayed.
By default the order of the columns will be date - sender - recipients - notes, but it can be rearranged via drag and drop.
In addition, by clicking a column header, the table content will be restructured in an ascending/descending manner.
By selecting the action "Show history" which is the second feature presented to you within the distribution list options, you will open a separate window where in the upper field you can see and select all distribution lists that have been sent.
Furthermore the sending date, the sender, the recipients and the note that was sent alongside the distribution list will be displayed.
By default the order of the columns will be date - sender - recipients - notes, but it can be rearranged via drag and drop.
In addition, by clicking a column header, the table content will be restructured in an ascending/descending manner.
If an entry is selected, its content will be displayed in the lower part of the window.
How to send distribution lists
After you have created and save a library item, therefore providing the file with a unique reference number, three additional features will appear in your library item action bar ("Distribution List", "Create PDF", "Actions"). By clicking the action distribution list you open the above illustrated "New Distribution List" window. You can also create a new distribution list within a correspondence view e.g. "All correspondence" or within the respective folder view by first selecting the document you want to distribute and then clicking the distribution list action which will also be available within those views.
The following image will show you how the layout of the library item will be presented to the recipients who received a distribution list as document link. Please note that both versions, the full document as well as the link, will include the document link presented in a blue box as well as the written comment together with a standardized message, but that only the full document will also display the original library item. Please be informed that it is also possible to create a PDF file form a library item and refer for further information concerning this topic to the chapter [Creation of PDF].