General
As mentioned above, PIRS offers the possibility to adjust any grid within any view, regardless of where you are currently operating in.
This means you can add or remove columns and move their position within your grid. All changes you make within a correspondence grid (e.g. "All Correspondence") or within a document grid (e.g. "All Documents") will be memorized within your individual settings.
Therefore, all changes you make within one correspondence grid, will be memorized for all other correspondence grids and displayed for all your sessions. This feature enables you to adjust your general content display to your preferences.
"Filters" allow you to search for particular documents or correspondence items by filtering the data content for certain criteria. So, let’s say for example, that you need to send a list of all emails, comments and transmittal slips sent from your company to another company during the last 3 months, PIRS offers the opportunity to filter the data within the view "All Correspondence" to fit all search criteria.
Click the arrow in the corner of each concerning column, namely date, type, sender and recipient code.
For each column a selection box will expand within which the desired filter option can be selected. For the date column a date span before or after a certain date or one particular date can be chosen. For our example the time span would be the last 3 months. Next we need to activate the filter of the type column and select the type E-Mail, Comment and Transmittal Slip as a filter. Then we choose the sender and recipient code that matches our company and customer code. PIRS will start to filter the content as soon as the filter option is selected. You find each step illustrated in the images below.
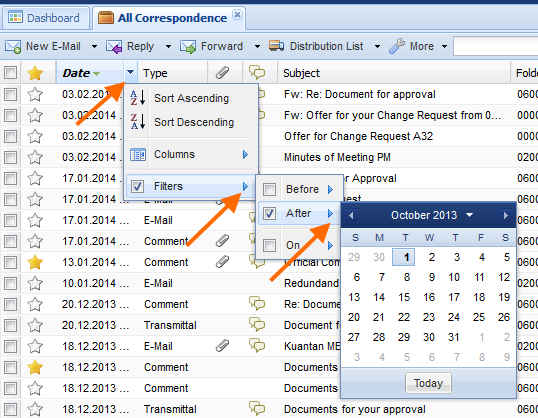
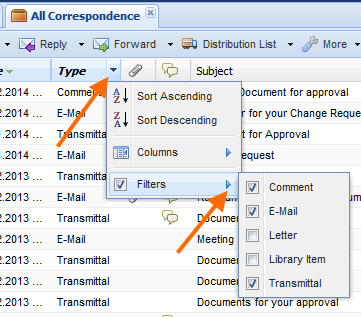
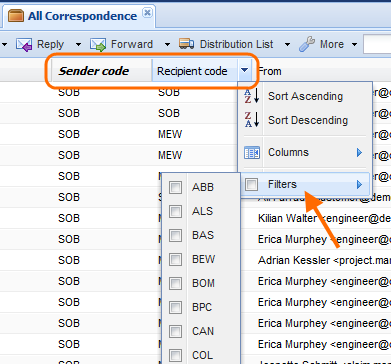
Columns where you can select from a list of different options as well as some other columns (e.g. where you can enter a value manually) will also allow you to choose a blank. Meaning that you want this particular field to "not" carry a value. So, in case you would like to search for documents that have not been transmitted yet, you can select a blank for the column "Last transmittal" as shown in the screenshot below.
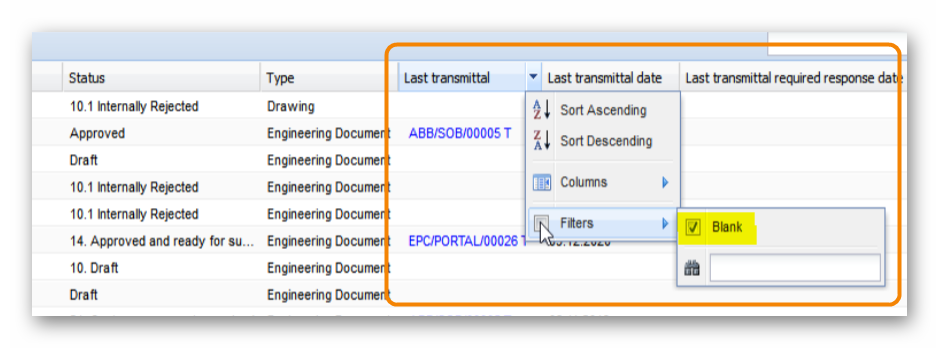
Keep in mind however, that this option will only be available for fields that are not mandatory.
For certain columns, e.g. name fields, you are able to enter the value manually. Hereby, it is possible to enter the value only partially, the application will also recognize partial words. In both cases PIRS will find matching entries.
In order to offer you the best results possible without influencing performance negatively, it is necessary to insert the * symbol in front of words or partial words when they are not the first letters of the particular value you are looking for. For example, let’s say you like to filter entries for a certain person who created those entries e.g. Erica Murphey. If you enter "Erica" in your filter for the "From" column you don’t need to add a * symbol because the value you are looking for starts with "Erica". Should you like to search for "Murphey" however, you need to enter " * " before you start to type Murphey.
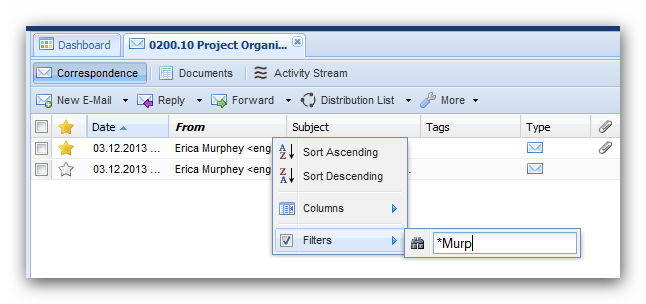
Since PIRS release 3.1. you are able to filter for existing attachments. So, in case you need to know for example how many documents currently don’t have any technical drawings attached you can select "No" for the column attachments, as illustrated in the screenshot below.

All filters can be deactivated one by one or all in one move.
You can clear each filter you have set separately by removing the check mark from the filter.
If you would like to deactivate all filters click the  button in the action bar and select the action
button in the action bar and select the action  .
.
When you close or reopen a folder or view all set filters will be cleared automatically. When open this folder or filter next time, all previously set filters won’t be active and the whole content of the folder or view will be displayed. The exception is the use of the refresh action offered to you in every folder and view. If you click the refresh button after having set filters, your filter selection will still be valid.
Save Filters
In case you use certain filter combinations on a regular basis and prefer not to set them manually every time, you can choose to save filter combinations for PIRS correspondence as well as PIRS documents.
In order to save filter combinations go to the "All Correspondence" or "All Documents" view and select the filters you need. Filter combinations might show all meeting related correspondence sent from Erica Murphey to the customer, or in case of documents, all valid documents that were sent to the customer, but where no comments have been received yet.
Then expand the  button and click
button and click  .
.
A new small window opens allowing you to enter a title and description of your filter combination, before you save it.
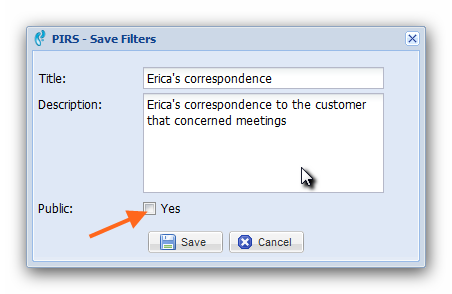
In case you have the necessary rights you are able to create and save filters that are available for all team members by checking "Yes" for public use, as indicated in the screenshot. You can create as many personal filters for your regular use as needed.
In order to open filters, enter the view "Filters" listed under "Views" in your PIRS navigation. Here you will find all your personally created filters as well as the filters that have been created for public use listed with their title and description.
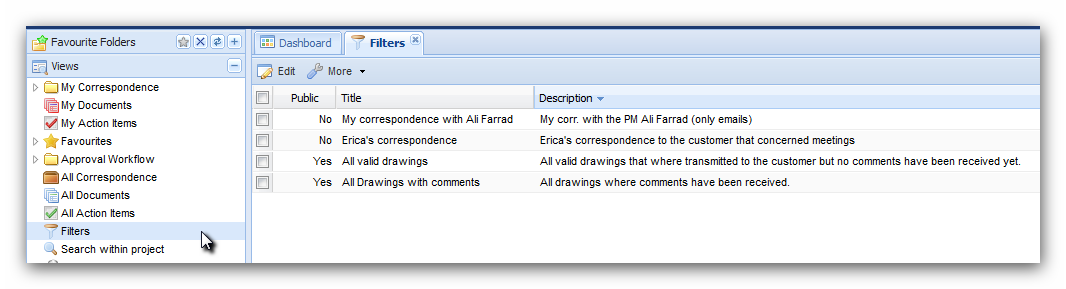
You are always able to edit your own filters. The "More" button within the filter view offers the option to delete them, take a look at the history log of a filter or refresh the page. In case there are many filters listed and you need to find a certain filter quickly, you have the option to set filters within your "Filters" view.
In order to open a filter double click it and the content matching your filter criteria will be opened in a new tab.
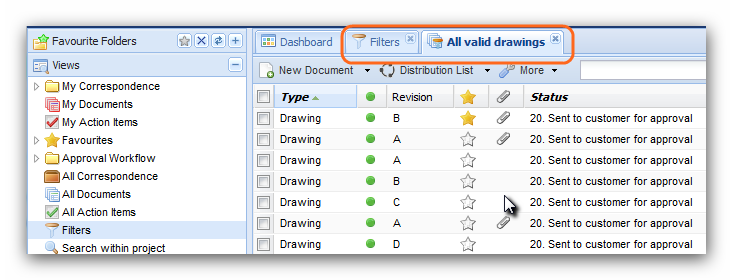
You can also add your favorite filters directly as a bookmark within your browser.
Simply use the "Show URL" feature to copy the URL and use the data to create a new browser bookmark.
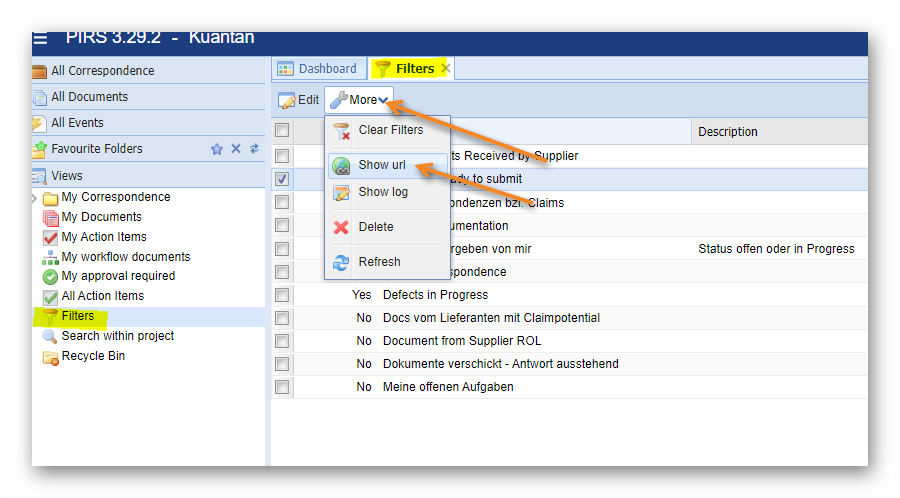
|