General
Action Items are individual PIRS items that help you and your team to manage your personal as well as your team’s tasks and meetings. They can be created by each team member for themselves as well as for each other. For each Action Item you are able to set a reminder date that will make sure that a task or a meeting is pursued and will be completed on time.
Hereby, an Action Item can be either created in relation to one or more documents and correspondence (e.g. as a reminder to yourself or your colleague to send an answer to a received email from the customer) or it can be created without any connection to another PIRS item (e.g. as a personal reminder to make a follow up call until a certain date).
There are two ways to create an Action Item:
-
From within a PIRS Item in read or edit mode
-
From the Action Items View
Both options will be introduced in detail below.
Create an Action Item from within a PIRS item
In order to create an Action Item that is automatically linked to a certain correspondence or document, open the PIRS item in read or edit mode and click the  button.
A list of options will be presented to you.
Click on "New Action Item" as indicated in the screenshot.
button.
A list of options will be presented to you.
Click on "New Action Item" as indicated in the screenshot.
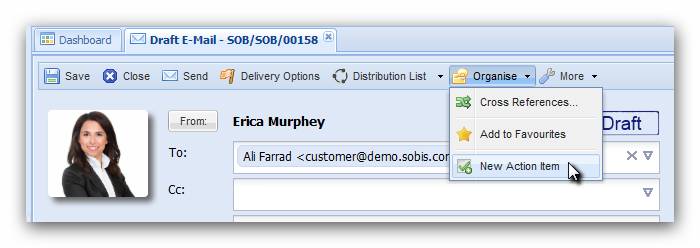
Depending on your project set up, either an input mask will open in a new window or the new Action Item will open in a new tab.
In case your company has activated the pop up option with a limited input mask, you can assign a subject and a responsible to your new Action Item. Furthermore, at this step you are also able to select a specific category reflecting on your company standards (e.g. task, follow up or correspondence control), the status as well as a due and reminder date. This is the minimum information you can enter to create a new Action Item.
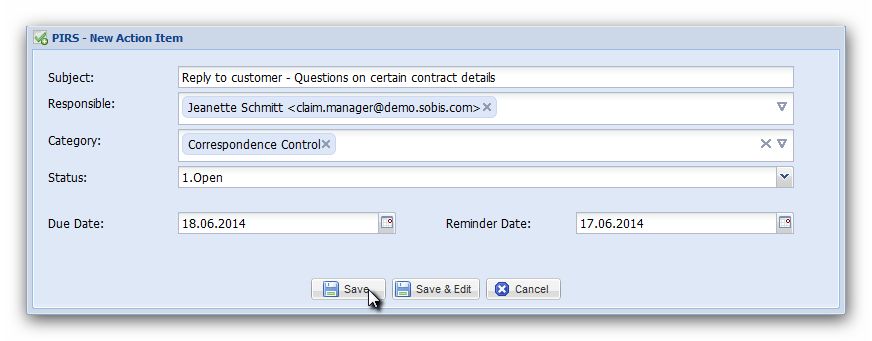
In case you need to add further information to your Action Item, click the button "Save & Edit" and the document will be opened in edit mode. You will now for example be able to enter a detailed description, add more information to the Action Item, restrict the access of other team members within the "Access" tab or attach additional PIRS items within the "Links" tab.
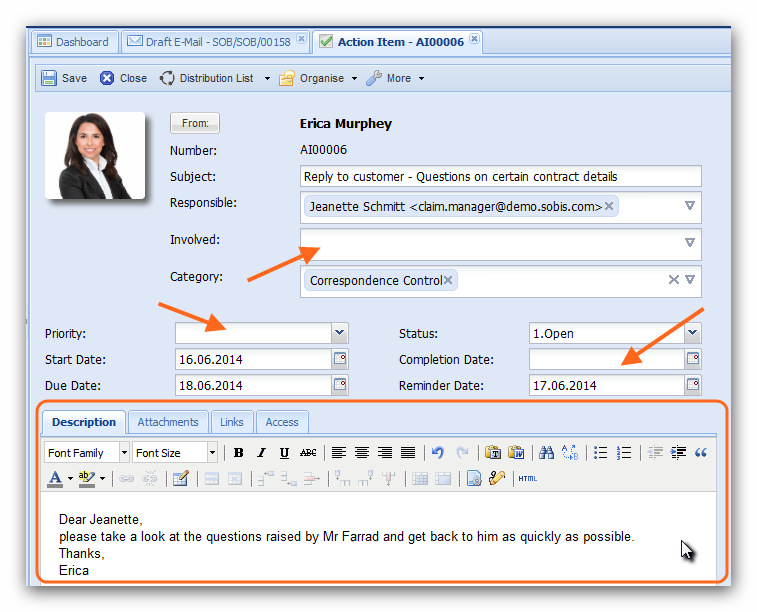
If your company has not activated the pop up the new Action Item will open right away, allowing you to enter all required information.
|
Notify responsible If you have set a reminder date, the responsible will also receive a note containing the link and a standard reminder text at the start of his work day on the respective date. |
Within the Links tab you will see all linked correspondence and/or documents. You are always able to open the linked items directly out of the action item. Furthermore you can also directly open or download any files attached to the linked PIRS items, thereby allowing you to bypass having to open each correspondence or document prior to accessing the attached files.

Manage and Create an Action Item within the Action Items View
In order to manage your own tasks and reminders you can follow your Action Items within your personal "My Action Items" view. All Action Items, your own as well as those of your team will be listed within the "All Action Items" view and can be followed and manage from this area. Furthermore you are also able to declare Action Items as your personal favourites and manage them in yet another view listed in your "Favourites".
From within all those views you are able to create new Action Items by clicking the  button.
In this case you will be presented with the whole input mask for Action Items, as seen in the previous screenshot.
Please be aware that since you are not creating the Action Item based on another PIRS item there will be no correspondence or document automatically linked to your new task or reminder.
Should you wish to link another item use the "Links" tab.
button.
In this case you will be presented with the whole input mask for Action Items, as seen in the previous screenshot.
Please be aware that since you are not creating the Action Item based on another PIRS item there will be no correspondence or document automatically linked to your new task or reminder.
Should you wish to link another item use the "Links" tab.
Inform responsible & other users about new task
Unless otherwise defined, PIRS will automatically send out an email to the user who is listed as responsible in a new Action Item. This way, the risk that an assigned task it not recognized can be avoided.
Since PIRS release 3.6. it is possible to define additional recipients for each project. This is a project setting that can be activated as default, in which case all additional users that have been defined as mail recipients for newly created Action Items will receive a notification mail every time a new Action Item is saved. Further more the notification mail for responsible and other users can be activated as optional service. If the setting is included as optional service, users are able to decide for each new Action Item they create, whether or not the responsible and all other listed users should be informed.
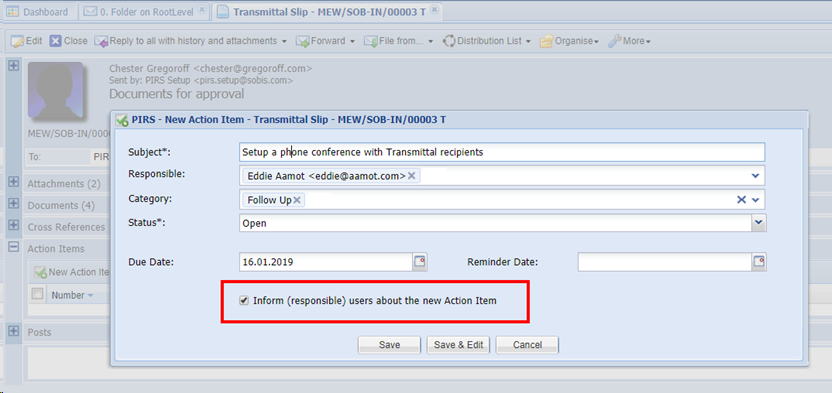
Use Bulk change to edit several Action Item in one go
The feature "Bulk change…" listed under the "More" options in your tool bar, allows you to change values for several Action Items in one go. Should you e.g. need to change the responsible for multiple Action Items, simply select the items in question, open the "More" options and click "Bulk change…"
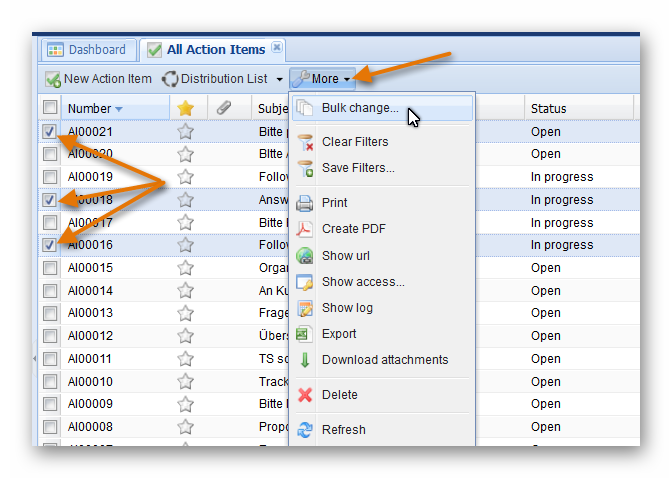
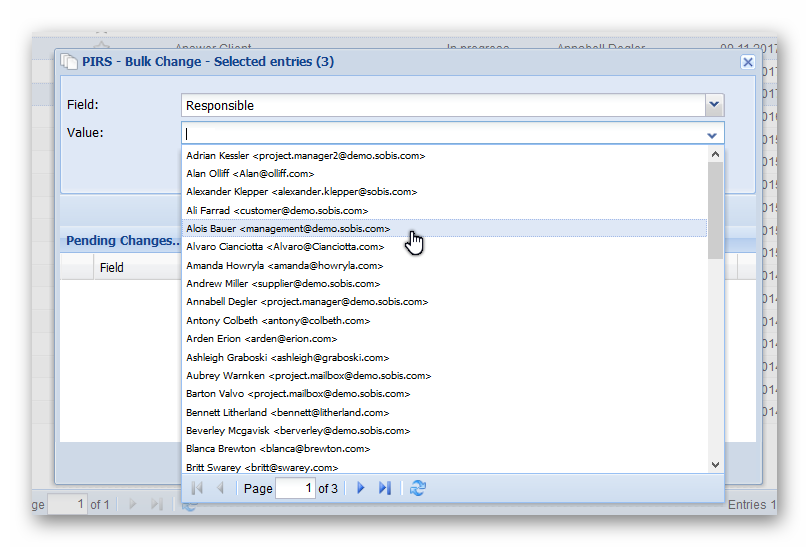
Next a window will open allowing you first to select the field you would like to change and then enter the new value. Once you picked a new value, click on the "Add" button to add the new field value to your list of values to be changed. You can select new values for all fields that offer keyword selection and for several fields at once. Free text field such as the description cannot be edited within a bulk change.
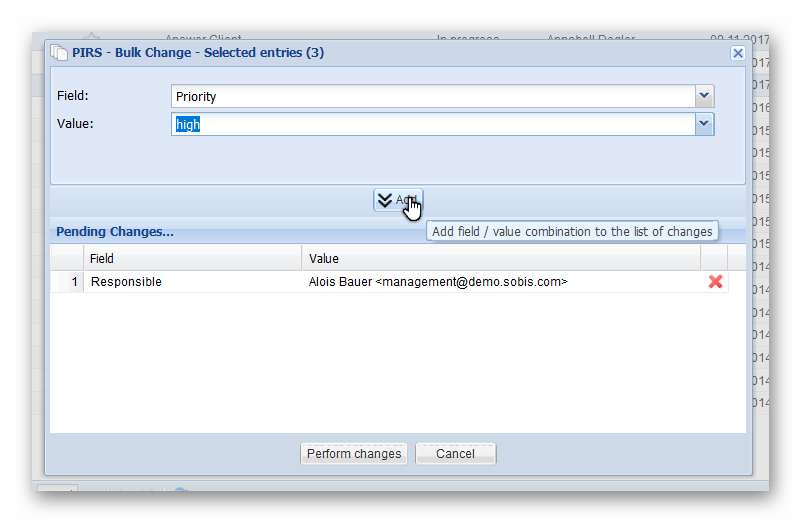
Linking or Unlinking Action Items
When you create an Action Item from within a PIRS document or correspondent, the entry is already linked to this particular item. However, you might create an Action Item without any current relations or you might want to add links after creating the AI.
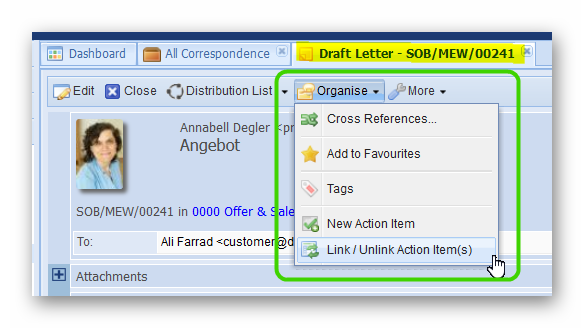 For this cases PIRS offers the option to link or also unlink PIRS documents or correspondence to an existing AI.
For this cases PIRS offers the option to link or also unlink PIRS documents or correspondence to an existing AI.
To link or unlink an PIRS entry to an Action Item open the "Organise" action within the tool bar of your opened PIRS correspondence or document and then select "Link / Unlink Action Item(s)".
Once you selected the Link/Unlink feature, a new window will open allowing you to select action items to link or unlink with the opened PIRS entry.
You can select via drag & drop or by using the "Add" and "Remove" buttons.
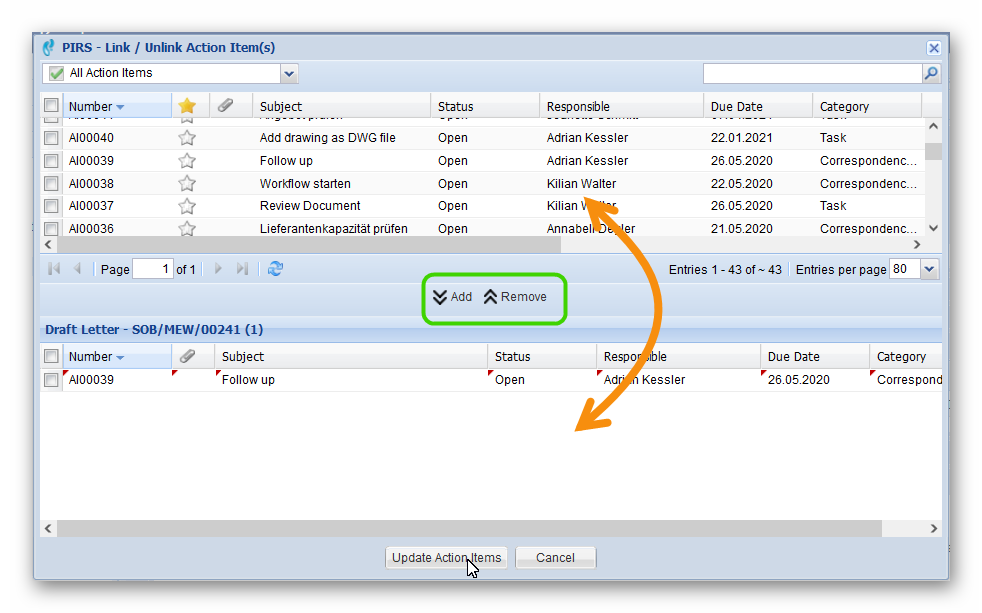
Click "Update Action Items" to complete the process.
|
Transfer AI link to new revisions This feature needs to be activated. So if the transfer currently doesn’t happen in your project and you would like to change that, please contact your service desk. |