General
In general a browser’s cache stores information of webpages you visit on your computer in order to load those pages quicker the next time you visit them. The cache also prevents that you download the same image multiple times while you are navigating through websites that use the same images on multiple pages. Occasionally, the automatic storing of information in you browser cache can cause functional problems because the stored content may conflict with current content.
So, in case PIRS generates an error or doesn’t operate properly, the reason might be a conflict with your browser cache. This problem can be fixed simply by clearing your cache and below we will show you how you can clear the cache of your IE or your Firefox browser.
Step-by-step guide for clearing a IE 9/10/11 browser cache
-
Click the gear icon located at the top right of your browser window in order to open your browser settings. Then, select "Safety" and "Delete Browsing History" as indicated by the screenshot
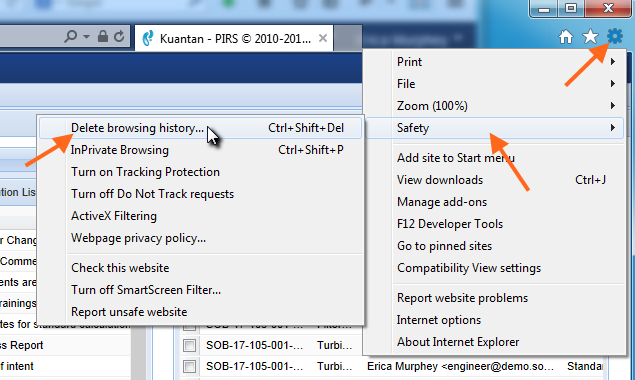
Alternately, you can also press Ctrl + Shift + Delete. Both methods will open the Delete Browsing History window.
-
As indicated by the screenshot, select the option "Temporary Internet files and website files". By default all other boxes will be preselected as well but these options will delete information that you stored on purpose. Therefore uncheck all of the other boxes. In order to completely clear your cache you also need to delete objects from websites in your Favorites folder. Thus, it is necessary to select "Preserve Favorites website data".
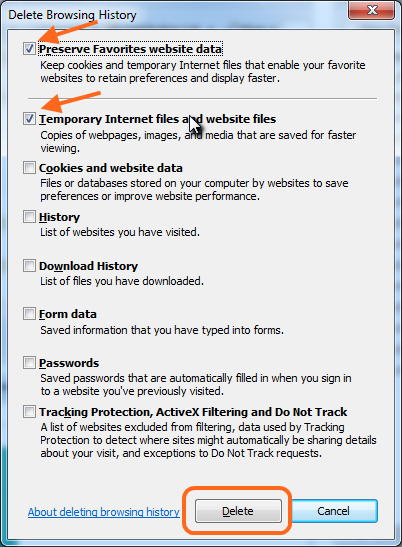
Click "Delete" and the browser will take a couple of seconds to preform the deletion procedure. After you have received the confirmation that the cache has been cleared, refresh your PIRS page and repeat your operation.
Step-by-step guide for clearing a Firefox browser cache
There are two options to clear your browser in Firefox. Both are relatively easy and fast and below we will describe both options. You can decide which one you prefer.
-
Using "Options":
-
First you need to open "Options" which you can do in one of two possible ways. You can either open the menu by clicking the button with three horizontal lines in the right hand upper corner of your browser and then choose "Options"…
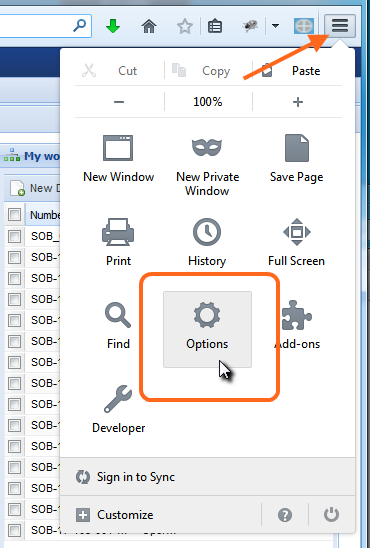
…or, if you’re using the menu bar, click "Tools" and then "Options".
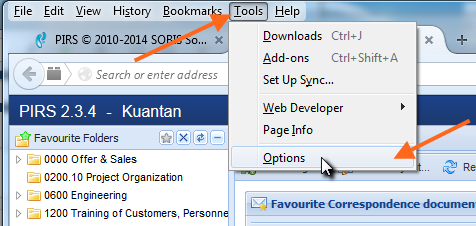
Both methods will open the "Firefox Options Window".
In case you are using Firefox for Mac, open "Preferences" from the Firefox menu and then continue with the steps below. -
Select the "Privacy" tab in your "Options" window and click the link "clear all current history" as displayed in the screenshot.
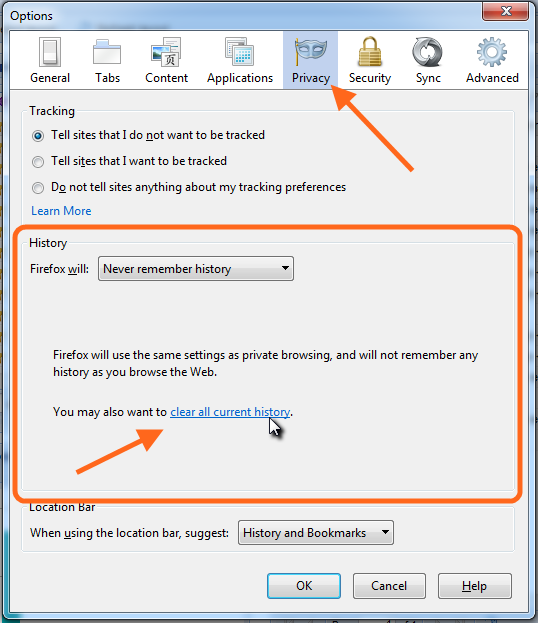
The window "Clear Recent History" will appear.
-
Set the "Time range to clear" to "Everything" and make sure that the box "Cache" is selected in the list below "Details". Should you not see a list of data items click the arrow head.
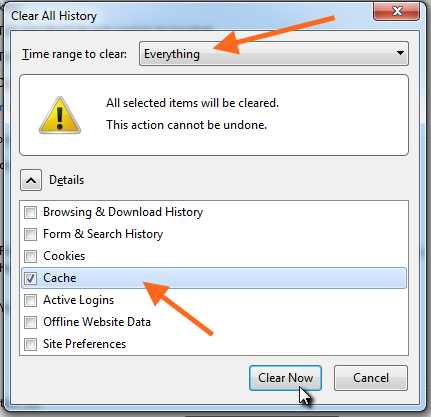
Should you wish to clear other kinds of stored data, check the appropriate boxes and this data will be cleared alongside with the cache after you click "Clear Now".
-
-
Using "History":
-
First you need to open menu area "History". Open the menu by clicking the button with three horizontal lines in the right hand upper corner of your browser and then choose "History" or click the "History" option in your menu bar.
-
Then click the option "Clear Recent History…" and continue with step 1.c.
-
| Should the clearing of your browser cache not resolve the issue, please contact your Service Desk (+49 621/1228 5656) |