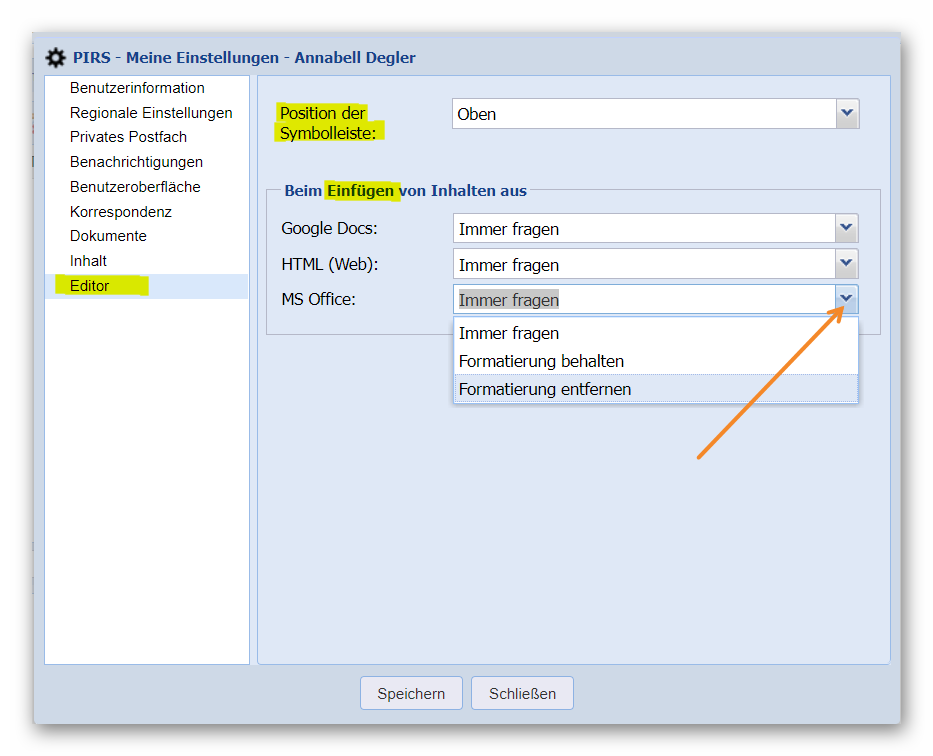PIRS bietet jedem Benutzer die Möglichkeit, seine Einstellungen an seine persönlichen Vorlieben anzupassen. Es gibt zwei Möglichkeiten, das Fenster "Meine Einstellungen" zu öffnen. Sie können Ihre Einstellungen über das globale Dashboard aufrufen, indem Sie auf das Widget "Meine Einstellungen" klicken. Darüber hinaus können Sie auch während der Arbeit in einem PIRS-Projekt auf Ihre Einstellungen zugreifen. Wie das Bild zeigt, befindet sich in der Ecke Ihrer Projekt-Symbolleiste eine kleine Pfeilspitze, die sich erweitert, sobald Sie darauf klicken. Die Aktion "Meine Einstellungen" erscheint als erste Option.

Nachdem Sie "Meine Einstellungen" ausgewählt haben, wird ein Fenster mit einem separaten Navigationsbereich geöffnet, wie in den folgenden Screenshots dargestellt. Neben Informationen zu Ihrer zugewiesenen Rolle und Ihren Zugriffsrechten können Sie im ersten Abschnitt auch Ihr persönliches Passwort ändern, indem Sie einfach Ihr neues Passwort eingeben und bestätigen.
Im zweiten Abschnitt können Sie zwischen der Anwendungssprache (Englisch, Französisch oder Deutsch verfügbar) sowie dem Datums- und Zeitformat (Frankreich, Deutschland, USA, Großbritannien und Indien verfügbar) wechseln. Wenn Sie Ihre bevorzugte Sprache auswählen, werden alle vorhandenen Beschriftungen angepasst, sobald Sie Ihre Seite aktualisieren. Bitte beachten Sie, dass sich dies nur auf PIRS Feldbezeichnungen bezieht, aber nicht von Ihrem Unternehmen gewählte Ordnernamen oder Feldwerte übersetzt werden.
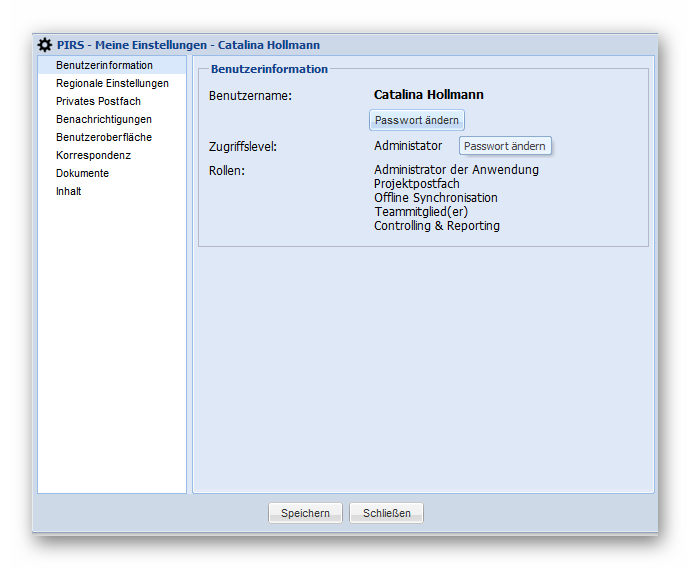

Im dritten Bereich haben Sie die Möglichkeit, Ihre persönliche Mailbox einzubinden, indem Sie Ihren Mailserver, den verwendeten Port, Ihre E-Mail-Adresse und das verwendete Protokoll eingeben. Sollten Sie diese Einrichtungsinformationen nicht kennen, wenden Sie sich bitte an Ihren IT-Administrator.
Im Abschnitt Benachrichtigung können Sie auswählen, ob Sie via E-Mail informiert werden möchten, wenn z.B. andere PIRS-Benutzer Kommentare zu Ihren Aktivitäten in der Aktivitätenliste im hinterlassen. Um mehr über die PIRS Activititätenliste zu erfahren, lesen Sie das entsprechende Kapitel in Ihrem Handbuch.
Eine weitere großartige Funktion, die Sie bei der Verwaltung Ihrer persönlichen Einstellungen unterstützt, wird Ihnen im Abschnitt "Benutzeroberfläche" vorgestellt. Wie in der folgenden Abbildung dargestellt, können Sie alle persönlichen Einstellungen und Änderungen, die Sie für Ihre persönliche Benutzeroberfläche ausgewählt oder vorgenommen haben, zurücksetzen. Diese Einstellung kann beispielsweise die Gitterstruktur in Ihren Korrespondenzansichten sein. Klicken Sie einfach auf das rote Kreuz der jeweiligen Einstellung.
Beachten Sie, dass beim Klicken auf die Schaltfläche "Alle gespeicherten Einstellungen für Benutzeroberfläche zurücksetzen" (siehe Abbildung unten) alle persönlichen Anpassungen auf die Standardeinstellungen zurückgesetzt werden.
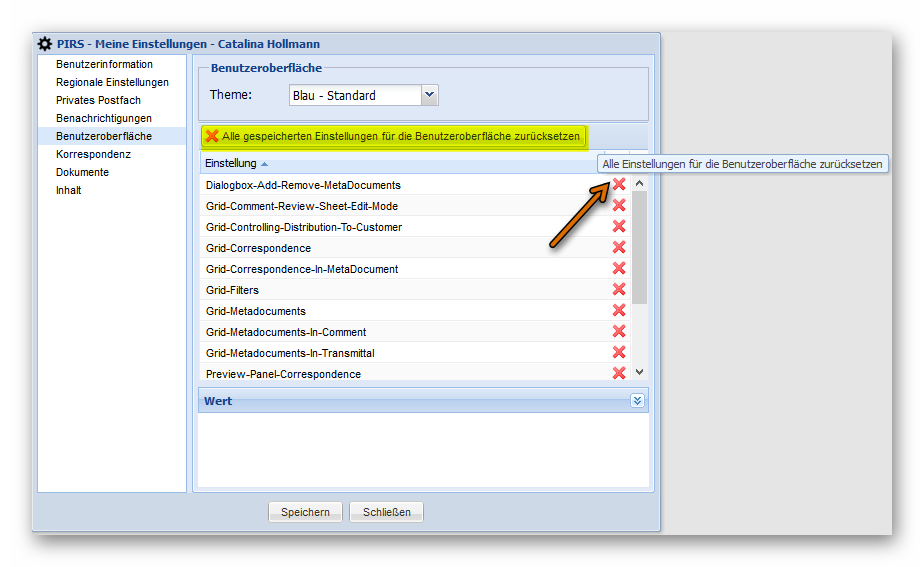
Seit unserem PIRS Release 3.5. Sie können jetzt auch bestimmte Standardeinstellungen in Ihren Korrespondenzansichten ändern. Sie können beispielsweise frei wählen, welche Korrespondenzart Ihnen zuerst bei der Schaltfläche "Neu…" präsentiert wird. Standardmäßig zeigt PIRS "Neue E-Mail" an. Wie in der Abbildung unten gezeigt, können Sie zu jedem anderen Typ wechseln, z.B. zum Transmittal Slip.
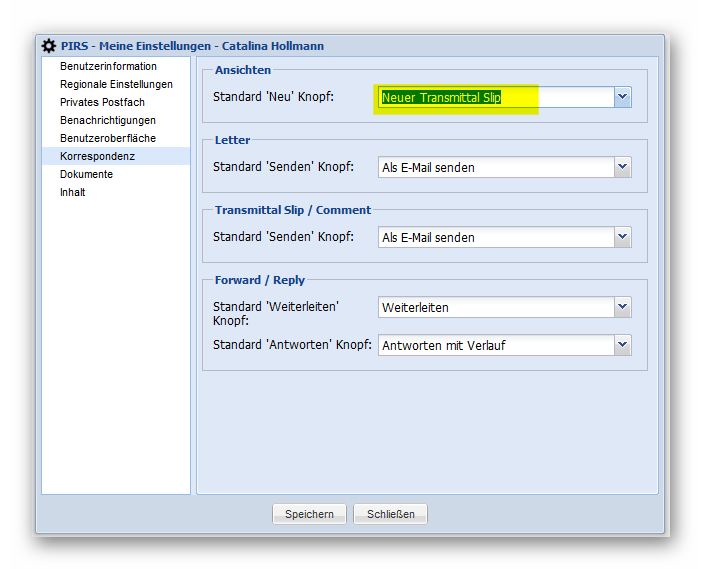
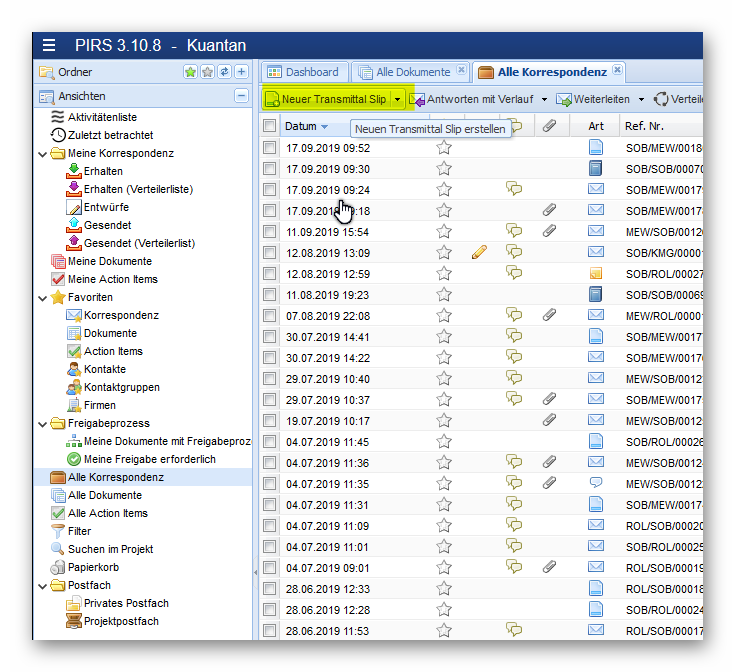
Eine andere Einstellung, ermöglicht Ihnen zu entscheiden, ob Sie die Abschnitte in Ihren PIRS-Dokumenten und -Korrespondenz standardmäßig geschlossen haben möchten oder ob sich PIRS an Ihren letzten Ansicht erinnert und die Abschnitte wieder so anzeigt, wie Sie sie ausgewählt haben.
Beispielsweise öffnet PIRS standardmäßig ein Dokument im Lesemodus, wobei alle Abschnitte mit Ausnahme der "Revisionen" zugeklappt sind. Wenn Sie jedoch die Option "Dynamisch-den gewählten Auf-/Zugeklappt Zustand" auswählen, merkt sich PIRS Ihre Auswahl und zeigt das nächste Dokument, das Sie im Lesemodus öffnen genauso an wie das letzte von Ihnen geöffnete Dokument.
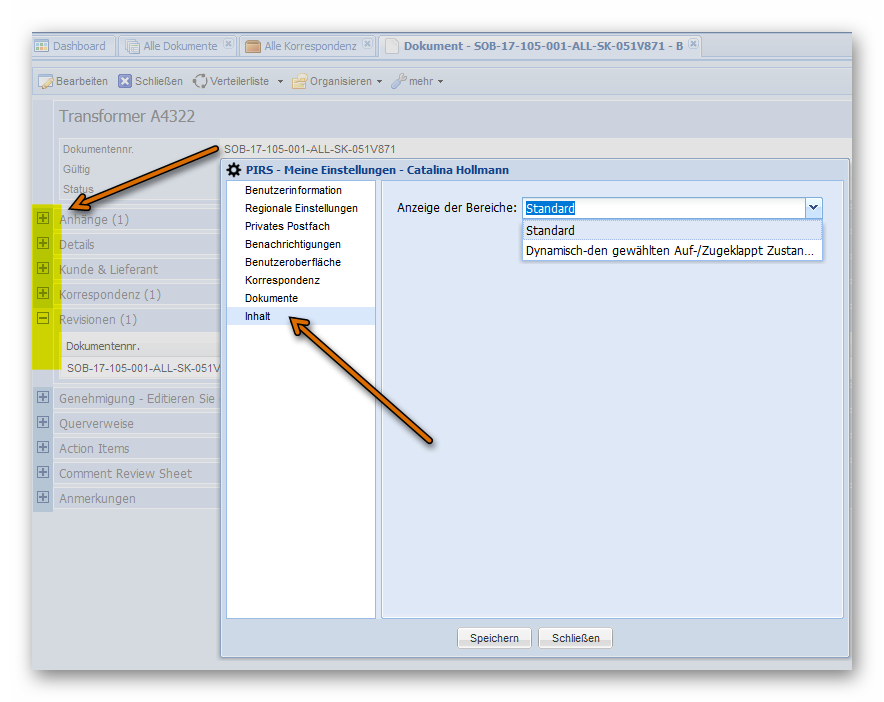
Zusätzlich zu Ihrer Inhaltsanzeige können Sie auch entscheiden, wie Sie mit Ihrem Editor arbeiten möchten.
So können Sie unter anderem die Position Ihres Editor bestimmen. Der Editor bzw die Symbolleiste kann oben oder unten in Ihren Textfeldern angezeigt werden.
Zudem können Sie festlegen, wie Ihr Editor reagiert, wenn Sie Inhalte aus einer anderen Quelle kopieren und einfügen. Wenn Sie z. B. einen Textabschnitt aus einem Word-Dokument in Ihre E-Mail kopieren, können Sie dem Editor mitteilen, dass Sie das Format des Textabschnitts immer beibehalten wollen, oder die Formatierung immer entfernen oder Sie die Applikation jedes Mal fragt, ob das Format beibehalten werden soll.
Sie haben hiebei die Möglichkeit zu bestimmen, wie der Editor reagiert auf der Grundlage der Quelle, aus der Sie Inhalte kopieren. So können sie bestimmen, dass Formate beim Kopieren aus MS Office Dokumenten immer übernommen werden, die Applikation bei Kopien aus einer Webseite die Formate immer entfernt.