Menüleiste für Korrespondenzansichten
Jede Ansicht, in der Korrespondenzen angezeigt werden, sowie jede Ordneransicht, bietet eine ähnliche Aktionsleiste. Um die Bedienung der Aktionsleiste zu vereinfachen, wurde das allgemeine Layout größtenteils auf die Funktionen eines regulären E-Mail-Kontos abgestimmt. Alle Funktionen und Aktionen der Korrespondenz-Aktionsleiste werden im Verlauf dieses Kapitels behandelt.
Erstellen Sie eine neue E-mail
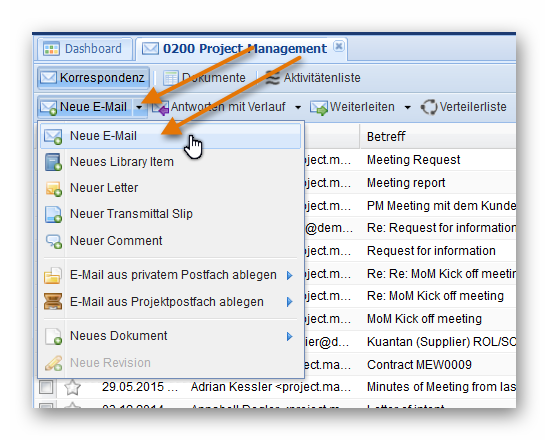 Jede Aktionsleiste, unabhängig davon ob Sie innerhalb einer Ansicht arbeiten, die ausschließlich Dokumente, Korrespondenzen oder beides anzeigt, wird ganz links in der Aktionsleiste die Schaltfläche "Neue …" angezeigt.
Es ist daher nicht erforderlich, in eine reine Korrespondenzsicht zu wechseln, um eine neue E-mail zu erstellen.
Jede Aktionsleiste, unabhängig davon ob Sie innerhalb einer Ansicht arbeiten, die ausschließlich Dokumente, Korrespondenzen oder beides anzeigt, wird ganz links in der Aktionsleiste die Schaltfläche "Neue …" angezeigt.
Es ist daher nicht erforderlich, in eine reine Korrespondenzsicht zu wechseln, um eine neue E-mail zu erstellen.
Um eine neue E-Mail zu erstellen, klicken Sie entweder direkt auf die Schaltfläche "Neue E-Mail" (die erste Schaltfläche in Ihrer Korrespondenz-Aktionsleiste) oder verwenden Sie den kleinen Pfeil in der Ecke der Schaltfläche, um alle Ihre Optionen zum Erstellen neuer Elemente anzuzeigen und wählen dann "Neue E-Mail".
Die neue E-Mail wird jetzt einem neuen Reiter geöffnet.
Felder und Optionen innerhalb der E-Mail
Die neue E-Mail enthält bereits Ihre Daten als Autor der E-Mail. Dies bedeutet auch, dass Ihr Bild angezeigt wird, wenn eines in Ihrem Kontaktformular hinterlegt ist. Falls Sie in Ihren Kontakteinstellungen Ihre Signatur eingetragen haben, wird diese ebenfalls im Textfeld der E-Mail eingefügt. (Informationen zum Hochladen Ihres persönlichen Bildes und zum Anpassen Ihrer Kontakteinstellungen finden Sie im Kapitel Adressbuch.)
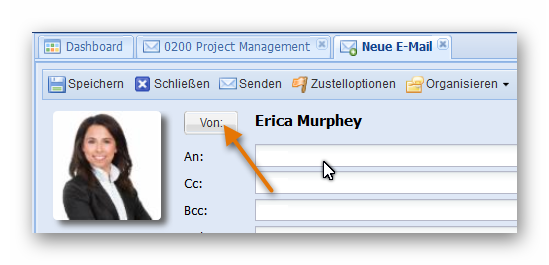 Wie in der Abbildung gezeigt, können Sie mit PIRS den Absender der E-Mail vor dem Versenden ändern, indem Sie auf "Von" klicken.
Daraufhin werden alle Kontakte aus dem Adressbuch angezeigt.
Wie in der Abbildung gezeigt, können Sie mit PIRS den Absender der E-Mail vor dem Versenden ändern, indem Sie auf "Von" klicken.
Daraufhin werden alle Kontakte aus dem Adressbuch angezeigt.
Diese Funktion kann nützlich sein wenn Sie Ihre Teammitglieder unterstützen möchten oder sie vertreten, während diese im Urlaub oder krank sind.
An dieser Stelle sollte jedoch erwähnt werden, dass sobald eine Korrespondenz oder ein Dokument erstellt wird, eine Dokumentenlog alle Änderungen von jedem PIRS-Benutzer einzeln protokolliert. Die Funtkion Dokumentenlog wird in einem späteren Kapitel genauer beschrieben.
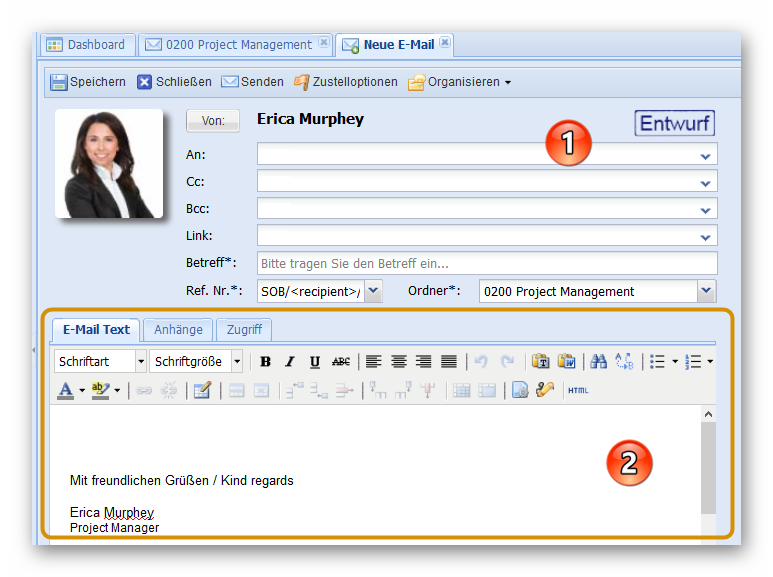
 Die meisten Felder in der Kopfzeile des E-Mail-Dokuments stimmen mit denen der bekannten E-Mail-Konto-Anbieter überein.
Um sicherzustellen, dass alle Funktionen und Features Ihrer E-Mail-Korrespondenzvorlage in vollem Umfang genutzt werden können, werden in der folgenden Tabelle alle Felder separat erläutert.
Die meisten Felder in der Kopfzeile des E-Mail-Dokuments stimmen mit denen der bekannten E-Mail-Konto-Anbieter überein.
Um sicherzustellen, dass alle Funktionen und Features Ihrer E-Mail-Korrespondenzvorlage in vollem Umfang genutzt werden können, werden in der folgenden Tabelle alle Felder separat erläutert.
| Feldname | Beschreibung |
|---|---|
An |
Hier geben Sie die E-Mail-Adresse des Empfängers Ihrer E-Mail ein. Sie können entweder manuell eingegeben oder direkt aus dem Projektadressbuch ausgewählt werden. Um Kontakte aus dem Adressbuch auszuwählen, müssen Sie auf den kleinen Pfeil am Ende des Feldes klicken, um eine Tabelle mit allen gespeicherten Kontakten zu erweitern. Wenn der Kontakt im Projektadressbuch abgelegt ist, haben Sie auch die Möglichkeit, nur Teile des Empfängernamens einzugeben, und die Anwendung bietet Ihnen eine kleine Liste von Kontakten, die zu Ihrer eingegebenen Buchstabenkombination passen, aus der Sie auswählen können. Sie können entweder Kontakte einzeln oder alle hinzugefügten Kontakte auf einmal entfernen, indem Sie auf das X in der rechten Ecke des Feldes klicken. |
Cc |
Ähnlich wie im Feld "An" können Sie Empfänger hinzufügen oder entfernen, an die Sie die Korrespondenz in Form einer Kopie senden möchten, ohne sie direkt zu adressieren. |
Bcc |
Wie in den beiden obigen Feldern können Sie Empfänger hinzufügen oder entfernen. Diese Empfänger erhalten eine Kopie der Korrespondenz, der Kontakt bleibt jedoch allen anderen Empfängern verborgen. |
Link |
Die DocLink-Funktion ist eine spezielle Option, die in PIRS angeboten wird. Alle Kontakte, die in diesem Feld hinzugefügt werden, erhalten eine E-Mail mit einem Standardtext und einem Link zum Korrespondenzdokument in PIRS. Bitte denken Sie daran, dass Empfänger, denen Sie einen DocLink senden, Zugriff auf PIRS benötigen, um den Link in ihrem Browser öffnen zu können. |
Betreff |
In diesem Feld haben Sie die Möglichkeit, Ihrer Korrespondenz einen Betreff zuzuordnen. Abhängig von der Konfiguration Ihres Unternehmens wird dieser Eintrag entweder unverändert oder in Kombination mit der Referenznummer als Betreff in Ihrer gesendeten E-Mail angezeigt. |
Ref.Nr. |
Ref.Nr. steht für Referenznummer. Jede Korrespondenz in PIRS erhält eine einzigartige Nummer, die standardmäßig aus einem Sendercode, Empfängercode und einer aufsteigendenden Nummerierung gebildet wird. |
Ordner |
Wie bereits erwähnt, muss jede Korrespondenz sowie jedes Dokument in einem bestimmten Ordner abgelegt werden. Wenn Sie eine neue E-Mail in der Korrespondenzansicht eines Ordners erstellen, wird dieser Ordner automatisch zum zugeordneten Ordner. In jeder Ansicht haben Sie jedoch die Möglichkeit, den Ordner zu ändern. |
Verschieben und einfaches Löschen von Empfängern
Seit Release 3.5. Sie können Empfänger leicht ändern oder von einem Feld in das andere verschieben, was besonders nützlich ist, wenn Ihre Empfängerlisten etwas länger sind.
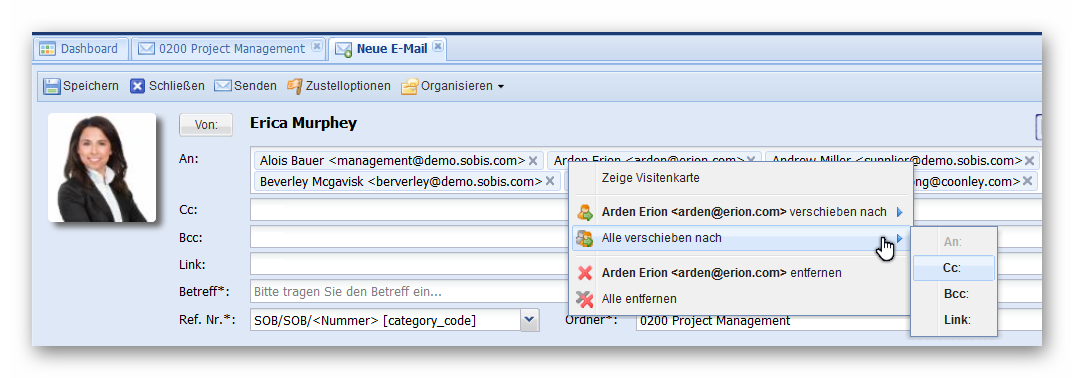
Wie im Screenshot gezeigt, bietet PIRS Ihnen mehrere Optionen. Machen Sie hierzu einen Rechtsklick mit Ihrer Maus auf einen Empfänger in Ihrer Liste. Sie können nun diesen Empfänger verschieben oder löschen oder alle auf einmal verschieben oder löschen.
Bearbeiten von Empfängern innerhalb einer PIRS Gruppe
In Ihrem PIRS-Projektadressbuch können Sie Kontaktgruppen erstellen und verwalten. Mithilfe von Gruppen können Sie schnell alle Empfänger einer E-Mail eingeben, ohne jeden einzelnen manuell eingeben oder auswählen zu müssen.
Sollten Sie die Empfängerliste der Gruppe bearbeiten wollen bevor Sie eine Mail verschicken bieten Ihnen PIRS hier eine schnelle und einfache Möglichkeit.
Klicken Sie auf den Gruppeneintrag in Ihrem Empfängerfeld. Die Liste der Gruppenmitglieder wird angezeigt. Deaktivieren Sie die Benutzer, die diese E-Mail nicht erhalten sollen und klicken Sie auf "Ersetzen Sie mit ausgewählten Mitgliedern".

Die Referenznummer
Ein sehr wichtiges Feld in der Kopfzeile einer neuen E-Mail ist die Referenznummer ("Ref. Nr"). Jede Korrespondenzdatei hat eine individuelle Referenznummer.
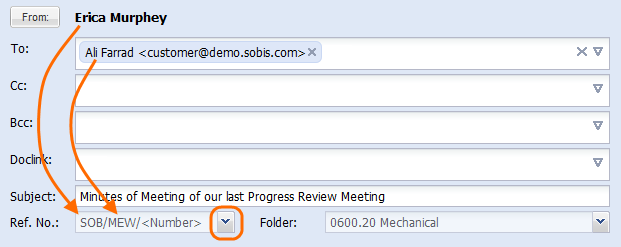
Standardmäßig besteht die Referenznummer aus einem Absendercode, einem Empfängercode und einer fortlaufenden Nummer. Der Absender sowie der Empfängercode werden automatisch entsprechend dem ausgewählten Absender und Empfänger hinterlegt.
Eine fortlaufende Nummer wird vergeben, sobald die Mail entweder gespeichert oder versendet wird. Wie in den folgenden Screenshots dargestellt, haben Sie auch die Möglichkeit, beide Codes sowie die fortlaufende Nummer anzupassen oder zu ändern. Sie öffnen das Änderungsfeld, indem Sie auf den kleinen Pfeil in der rechten Ecke des Referenznummernfelds klicken.
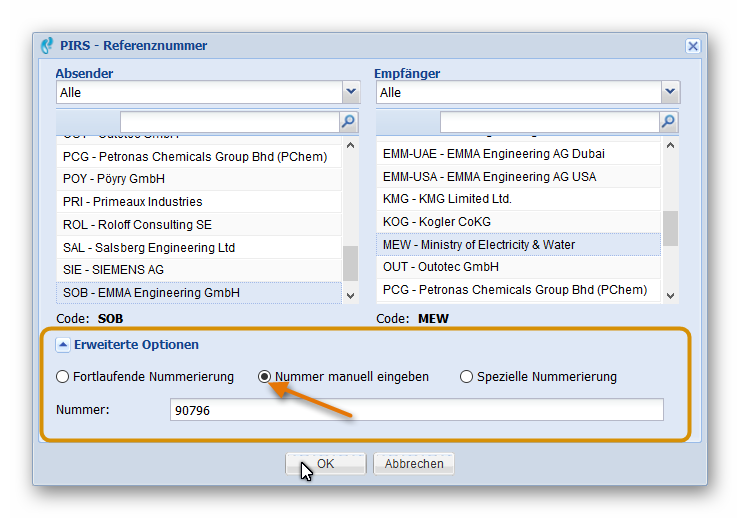
Mit der Auswahl des Bereichs "Erweiterte Optionen" können Sie wählen, ob Sie dem Ende Ihrer Referenznummer eine fortlaufende Nummer zuweisen, die Nummer manuell eingeben oder eine spezielle Referenznummer eingeben möchten.
Wenn Sie zum Beispiel eine andere Nummer eingeben möchten, können Sie "Nummer manuell eingeben" auswählen. Bei den aktuellen Konfigurationen innerhalb von PIRS muss die manuell eingegebene Nummer aus genau 5 Ziffern bestehen.
Nach der Bestätigung durch Klicken auf "OK" werden Ihre ausgewählten Informationen in das entsprechende Feld eingefügt.
Mit der Option "Spezielle Nummerierung" können Sie nicht nur den dritten Teil Ihrer endgültigen Referenznummer auswählen, sondern auch eine Folge von Buchstaben, Zahlen und / oder Symbolen erstellen, die unabhängig vom Absender und / oder Empfänger die gesamte Referenznummer darstellen. Damit Benutzer auf einfache Weise Absender- und Empfängerinformationen ermitteln können, ohne jede Datei öffnen zu müssen, werden der Absender- und der Empfängercode weiterhin in Klammern angezeigt.

Email Textfeld und Anhänge
Ähnlich wie andere bekannte E-Mail-Anwendungen wie MS Outlook bietet PIRS Standardformatierungsfunktionen in einer Aktionsleiste über dem E-Mail-Textfeld. Wie Sie jedoch den folgenden Abbildungen entnehmen können, gibt es zwei Merkmale, die sich von den Standards unterscheiden und daher im Detail erläutert werden.
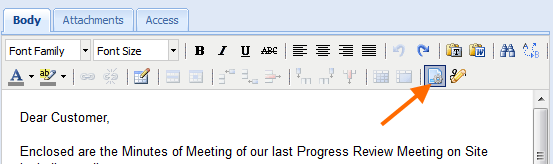 Zunächst wird Ihnen die Möglichkeit geboten, eine Textvorlage einzufügen, die von Ihrem PIRS-Administrator für Sie erstellt und erweitert werden kann.
Durch Klicken auf das Symbol in der Aktionsleiste, das im folgenden Screenshot hervorgehoben ist, öffnen Sie ein neues Auswahlfenster, in dem alle vorhandenen Textvorlagen in einer Tabelle angezeigt werden.
Eine Vorschau der ausgewählten Vorlage wird Ihnen in einem separaten Feld angezeigt.
Zunächst wird Ihnen die Möglichkeit geboten, eine Textvorlage einzufügen, die von Ihrem PIRS-Administrator für Sie erstellt und erweitert werden kann.
Durch Klicken auf das Symbol in der Aktionsleiste, das im folgenden Screenshot hervorgehoben ist, öffnen Sie ein neues Auswahlfenster, in dem alle vorhandenen Textvorlagen in einer Tabelle angezeigt werden.
Eine Vorschau der ausgewählten Vorlage wird Ihnen in einem separaten Feld angezeigt.
Eine weitere nützliche Funktion, die durch das Symbol  dargestellt wird, gibt Ihnen die Möglichkeit, Ihre Signatur, die Sie in Ihrem Kontaktdokument pflegen können, im Textfeld einzufügen.
Durch Anklicken des Symbols wird Ihre Signatur am Ende Ihres Textes hinzugefügt.
dargestellt wird, gibt Ihnen die Möglichkeit, Ihre Signatur, die Sie in Ihrem Kontaktdokument pflegen können, im Textfeld einzufügen.
Durch Anklicken des Symbols wird Ihre Signatur am Ende Ihres Textes hinzugefügt.
Anhänge
Im zweiten Reiter des Inhaltsbereichs Ihrer E-Mail können Sie Anhänge hinzufügen oder löschen. Anhänge können unabhängig vom Format angehangen werden. Solange Sie die E-Mail nicht gespeichert oder gesendet haben, werden angehängten Dateien rot markiert.
Anpassen der Zugriffsrechte
Für jede E-Mail, die Sie mit PIRS erstellen, können Sie individuelle Zugriffsrechte festlegen. Um zu anzupassen, wer Ihre Korrespondenz lesen und bearbeiten kann, öffnen Sie auf den dritten Reiter (siehe Abbildung).
Standardmäßig können alle Anwender ein Dokument bzw eine Korrespondenz lesen, während das Recht zum Bearbeiten eines Dokuments beim Autor verbleibt.
Beide Einstellungen können geändert werden, um bestimmte Kontakte oder Gruppen einzuschließen oder auszuschließen. Um Zugriffsrechte zu bearbeiten, tragen sie die Anwender, die Zugriff haben sollen händisch ein oder wählen Sie sie aus der angezeigten Anwenderliste aus, die sich entfaltet, wenn Sie auf den Pfeil in der Ecke des Eingabefelds drücken.
Bitte beachten Sie, dass die Zugriffsrechte für bestimmte Ordner möglicherweise vom Projektmanager oder Administrator vordefiniert wurden. In diesem speziellen Fall verfügen Sie nicht über die Standardauswahloptionen, da die Zugriffsrechte bereits über den Ordner festgelegt werden.
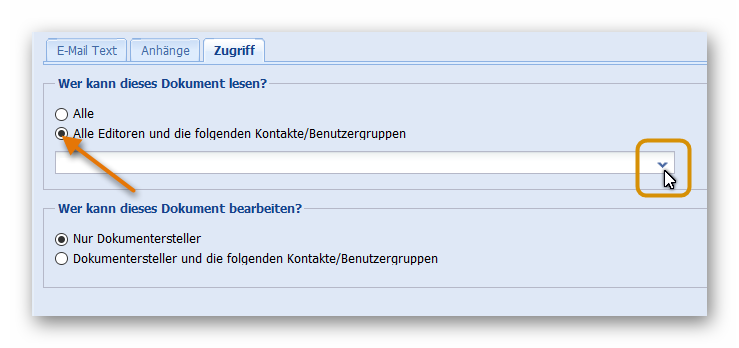
Senden einer E-Mail
Wenn Sie in alle Pflichtfelder Werte eingegeben haben, können Sie Ihre E-Mail senden, indem Sie auf die Schaltfläche "Senden" in Ihrer Aktionsleiste klicken. Durch diesen Vorgang wird die E-mail automatisch in Ihrem zuvor ausgewählten Ordner gespeichert.
Vor dem Senden einer E-Mail haben Sie die Möglichkeit, verschiedene Zustelloptionen auszuwählen, wie in den folgenden beiden Screenshots dargestellt.
Sie können verschiedene Kontakte auswählen, an die die mögliche Antwort gesendet werden soll.
Hier könnte beispielsweise die Projektmailbox als Antwortadresse ausgewählt werden, die sicherstellt, dass die Antwort automatisch in PIRS gespeichert wird.
Zudem ist es möglich Ihrer Mail eine Dringlichkeit zuzuweisen (hoch, normal, niedrig) und Sie können sich auswählen, eine Informationsbenachrichtigung zu erhalten, sobald der Empfänger die E-Mail erhalten hat.
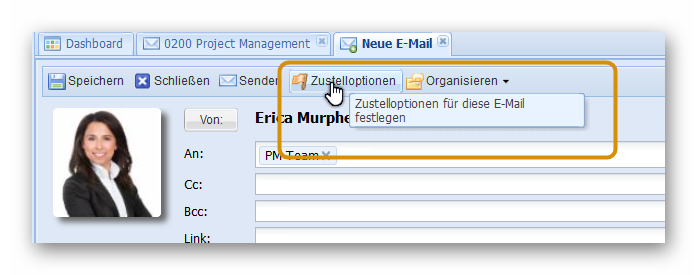
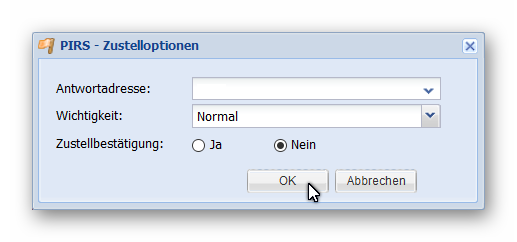
Außerdem haben Sie die Möglichkeit, die E-Mail als Entwurf zu speichern und hiermit die E-Mail zu einem späteren Zeitpunkt weiter zu bearbeiten. Nach dem Speichern des Dokuments werden Sie feststellen, dass die Aktionsleiste weitere Optionen enthält. Sie haben jetzt auch die Möglichkeit, die Mail an Mitglieder Ihres Projektteams zu verteilen, die Ihnen dann eine Rückmeldung geben können (ausführliche Informationen zur Verteilung von Dokumenten finden Sie im Kapitel Verteilerliste). Alle zusätzlichen Optionen wie "PDF erstellen" und die verschiedenen Auswahlmöglichkeiten unter "mehr" werden in den folgenden Kapiteln ausführlich erläutert.