Allgemein
Es gibt zwei verschiedene Möglichkeiten, ein neues Dokument zu erstellen, abhängig von der Ansicht, in der Sie gerade arbeiten. Wenn Sie sich derzeit in einer Korrespondenzansicht befinden, z.B. der Korrespondenzansicht innerhalb eines bestimmten Ordners, wie im ersten Bild unten gezeigt, müssen Sie zunächst auf die kleine Pfeilspitze auf der rechten Seite der neuen E-Mail-Aktion klicken und dann die Option "Neues Dokument" auswählen.
Sollten Sie jedoch bereits in einer Dokumentenansicht arbeiten, können Sie direkt auf die Option "Neues Dokument" klicken, wie im zweiten der folgenden Bilder angedeutet.
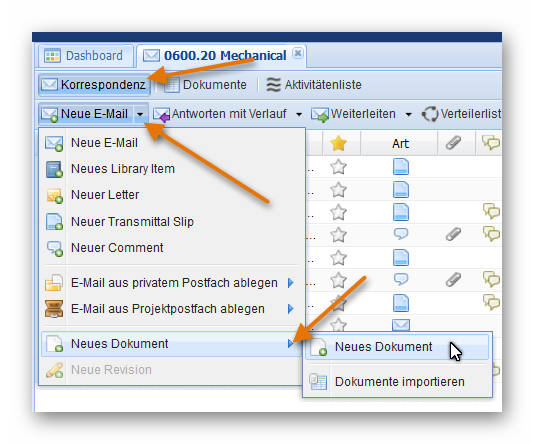
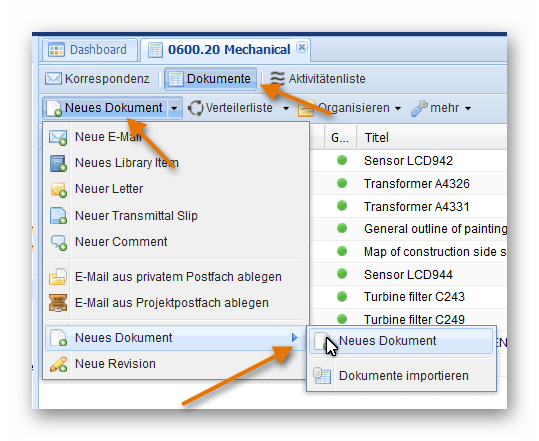
In beiden Fällen können Sie auch Dokumente über eine Excel-Datei hochladen. Wie Sie Dokumente hochladen, erfahren Sie im Kapitel Dokumente importieren.
Der Dokumentenkopf
Das Layout des neuen Dokuments ähnelt dem Layout von Korrespondenzdateien. Die Kopfzeile enthält alle wichtigen allgemeinen Dokumentinformationen wie Titel, Typ und Ordner, während die darunter strukturierte Registerkarte Inhalt alle Dokumentdetails enthält. Die folgende Tabelle erklärt kurz alle Header-Felder und ihre angenommenen Werte.

| Feldbezeichnung | Beschreibung |
|---|---|
Titel |
Das Titelfeld ermöglicht es Ihnen, dem Dokument einen kurzen Betreff zuzuordnen, der hilft, den Zweck eines Dokuments zu erfassen, ohne seinen Inhalt öffnen zu müssen. |
Dokumentennr. |
Im Gegensatz zur automatisch angelegten Referenznummer kann die Belegnummer manuell eingegeben, aus einer Liste ausgewählt oder mit einer schrittweisen Auswahl erstellt werden. |
Gültig |
Das gültige Feld ist standardmäßig auf ja gesetzt, da höchstwahrscheinlich kein neues Dokument erstellt wird, das bereits ungültig wäre. Natürlich kann das Dokument jederzeit auf ungültig gesetzt werden, aber normalerweise ist es üblich, dass ein Dokument ungültig wird, sobald eine neue Revision des Dokuments erstellt wird. Weitere Informationen zum Validierungsprozess eines Dokuments und seinen Änderungen finden Sie im Kapitel "Neue Revision erstellen". |
Status |
In der Regel durchläuft ein Dokument im Laufe eines Projekts verschiedene Status, z.B. "Entwurf", "An den Kunden senden", "Vom PM genehmigt" usw. Die Anzahl und die Werte der in diesem Feld als Auswahl angegebenen Status werden von Ihrem Unternehmen festgelegt und somit an Ihre Bedürfnisse angepasst. |
Revision |
Es ist üblich, dass ein Dokument mehr als eine Revision durchläuft. Kunden haben möglicherweise Änderungswünsche oder aufgrund von Änderungen im Projekt muss ein Dokument angepasst werden. Um sicherzustellen, dass alle Änderungen bei jeder Änderung verfolgt, verfolgt und ggf. rückgängig gemacht werden können, muss eine neue Revision erstellt werden. Die Norm für die Nummerierung (z.B. von 1 bis 99) oder Beschriftung (z.B. von A bis H) wird von Ihrem Unternehmen ebenfalls entsprechend Ihren Wünschen festgelegt. |
Ordner |
Wie bereits in früheren Kapiteln erwähnt, muss jede in PIRS gespeicherte oder erstellte Datei einem bestimmten Ordner zugeordnet werden. Wenn Sie ein neues Dokument aus einem Ordner erstellt haben, wird dieser Ordner automatisch als Zuordnung ausgewählt, andernfalls müssen Sie einen Ordner manuell auswählen. |
Art |
Ähnlich wie beim Statusfeld wird der Wert des Typfelds von Ihrem Unternehmen bereitgestellt. Der Typwert hilft Ihnen, die verschiedenen Dokumente zu kategorisieren und später auch die Dokumente leichter zu filtern. Typ kann z.B. "Zeichnung", "Angebot", "Bestellung", "Spezifikationen" usw. sein. |
Da der Dokumentenkopf die wichtigsten und wesentlichen Informationen enthält, wird sein Inhalt auch im Lesemodus zentral angezeigt.
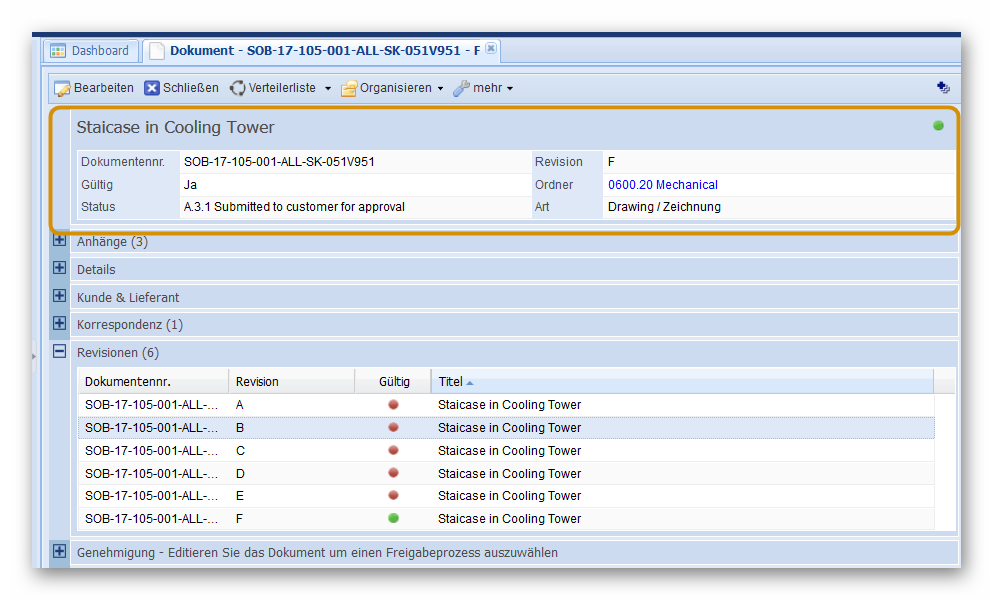
Wählen der Dokumentnummer
Wie bereits erwähnt, bietet PIRS verschiedene Möglichkeiten, eine Dokumentennummer auszuwählen. Abhängig von den von Ihrem Unternehmen gewählten PIRS-Einstellungen haben Sie entweder die Möglichkeit, eine Nummer manuell einzugeben, auszuwählen mittels des Nummernvergabe (Document Numbering Wizard) oder automatisch generieren zu lassen auf Basis von Metadaten, die Sie ohnehin eingeben müssen.
Bei der manuellen Eingabe der Nummer können Sie eine spezielle Dokumentnummer vergeben.
Vergabe der Dokumentennummer mittels Numbering Wizard
Wenn in PIRS Vorgaben zur Nummernvergabe hinterlegt wurden, können Sie eine vordefinierte Nummerierungskombination z.B. auf Basis von verschiedenen Kategorien auswählen.
Um eine Dokumentnummer auszuwählen, klicken Sie auf die Pfeilspitze links des Eingabefelds  .
Je nach Einstellung Ihres Unternehmens erscheint eines der beiden möglichen Auswahlfenster.
.
Je nach Einstellung Ihres Unternehmens erscheint eines der beiden möglichen Auswahlfenster.
Die erste Option zeigt alle Ihnen zur Verfügung stehenden Codekombinationen an. Durch Anklicken der Kategorienspalten können Sie den Inhalt der jeweiligen Spalte sortieren und wie Sie im folgenden Bild sehen können, wird Ihnen die eingegebene Dokumentnummer in einer Vorschau angezeigt. Die Kategorien sind unternehmensspezifisch und können Ihre verschiedenen Abteilungen, Teams, geografischen Regionen usw. repräsentieren.
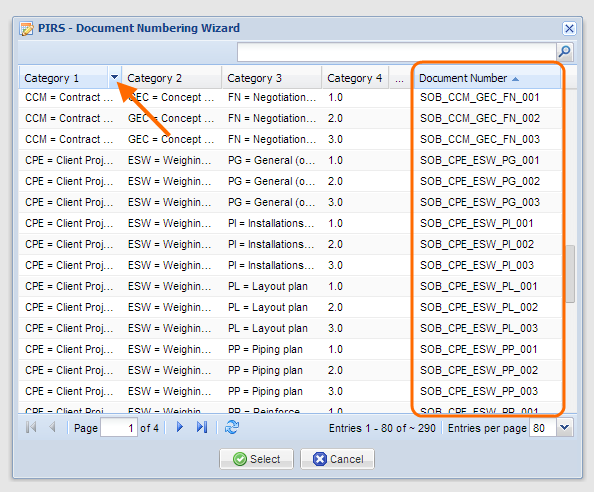
In der zweiten Option werden Ihnen die Kategorien als separat wählbare Listen angezeigt. Hier können Sie Schritt für Schritt einen Wert für jede Kategorie auswählen. Die endgültige Dokumentnummer wird ebenfalls in einer Vorschau angezeigt.

In beiden Auswahlmöglichkeiten basiert die vom Assistenten für die Dokumentnummerierung verwendete Dokumentnummer auf der von Ihnen gewählten Kategorienkombination.
Die Nummer kann aus der anhand der Kategorien angegebenen Codekombination bestehen, und es ist auch möglich, ein allgemeines Präfix einzufügen, wie in den obigen Beispielen gezeigt, in denen das Präfix "SOB-" eingerichtet wurde. Die Nummer könnte aber auch keinen sichtbaren Zusammenhang mit der gewählten Kategoriekombination haben und aus einer beliebigen Zahl und/oder Buchstabenkombination bestehen, die von Ihrem Unternehmen verwendet wird.
Für beide Optionen müssen alle verfügbaren Dokumentnummern hochgeladen und in PIRS gespeichert werden.
Die Anzahl der zur Auswahl stehenden Kategorien hängt von Ihren unternehmensspezifischen Anforderungen ab. Sollte die von Ihnen gewünschte Codekombination nicht in den angezeigten Optionen enthalten sein, wenden Sie sich bitte an Ihren Projektleiter oder unseren PIRS Service Desk.
Darüber hinaus gibt es eine dritte Option, die der schrittweisen Auswahl sehr ähnlich ist. Hier werden Sie auch die Kategorien entsprechend den geltenden Dokumentenanforderungen auswählen. Der Assistent generiert die Dokumentnummer basierend auf den ausgewählten Kategorien plus einer automatisch generierten fortlaufenden Nummer.
Automatisches Generieren der Nummer auf Basis von Metadaten
PIRS kann eine Dokumentnummer auf Basis von Metainformationen erstellen, die Sie vor dem Speichern eines neuen Dokuments eingeben müssen.
Falls sich Ihr Unternehmen für die automatische Generierung von Dokumentnummern entschieden hat, ist das Feld "Dokumentennr." nicht editierbar und daher ausgegraut (siehe folgenden Screenshot).
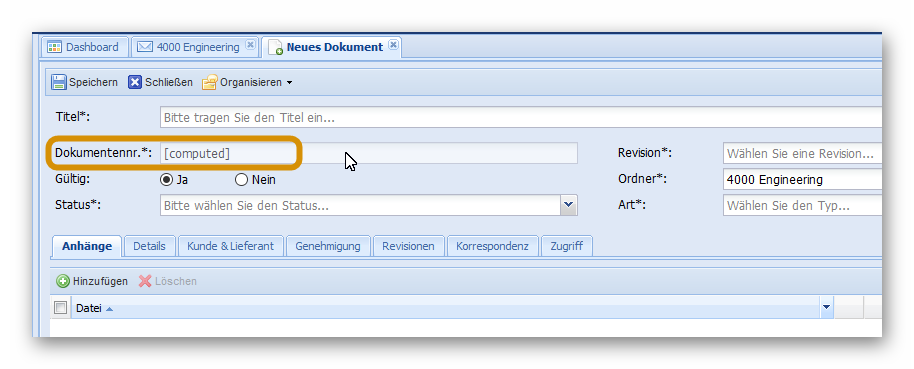
Alle mit dem Stern-Symbol * gekennzeichneten Felder sind Pflichtfelder und müssen ausgefüllt werden bevor ein neues Dokument gespeichert werden kann. Einige oder alle Pflichtfelder werden zur Berechnung einer eindeutigen Dokumentnummer verwendet.
Sobald alle Pflichtfelder einen Wert enthalten, können Sie das Dokument speichern. Während des Speichervorgangs wird die Dokumentnummer generiert und Ihrem Dokument zugeordnet.
Der Dokumentinhalt
Upload your files to PIRS
Das eigentliche Dokument (z.B. eine technische Zeichnung, einmal im PDF-Format zum Versenden an den Kunden und einmal im CAD-Format zum kontinuierlichen Bearbeiten der Zeichnung) kann entweder über die Schaltfläche "Hinzufügen" im Reiter Anhänge oder per Drag & Drop an das PIRS-Dokument angehängt werden.
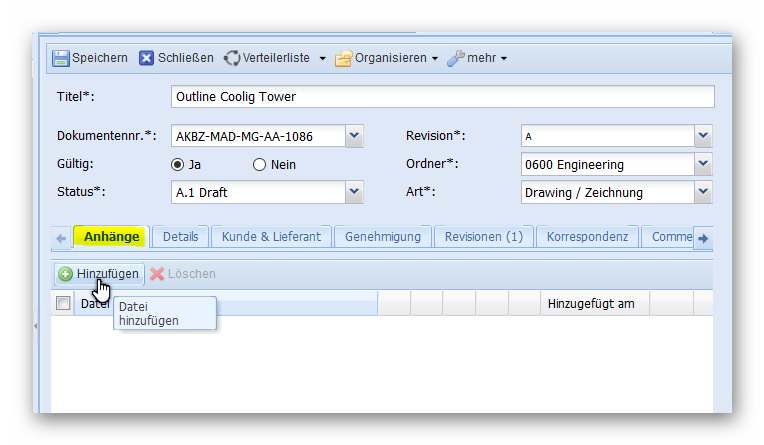

In beiden Fällen werden die ausgewählten Dateien von Ihrem lokalen Server oder Ihrem lokalen PC in PIRS hochgeladen.
Neben der Spalte "Datei", die die Namen der hochgeladenen Dateien anzeigt, gibt es zwei weitere Spalten, die Ihnen zusätzliche Informationen liefern. In der Spalte "Hinzufügen am" werden Datum und Uhrzeit angezeigt, zu der die einzelne Datei in dieses PIRS-Dokument hochgeladen wurde (siehe Screenshot unten).

Wird bei einer Datei das Symbol eines Schlosses angezeigt wurde diese Datei mittels Transmittal Slip verteilt oder mit einem PIRS Kommentar kommentiert. Wurde eine Datei übertragen, die andere aber nicht, wird das Symbol in nur einer Zeile angezeigt. Diese Datei kann nicht mehr gelöscht werden.
Zusätzliche Informationen hinzufügen
Im zweiten Reiter des Dokuments können Sie detaillierte Informationen über das angehängte Dokument eingeben (siehe Bild). Alle Feldbeschreibungen sind in der folgenden Tabelle aufgeführt.
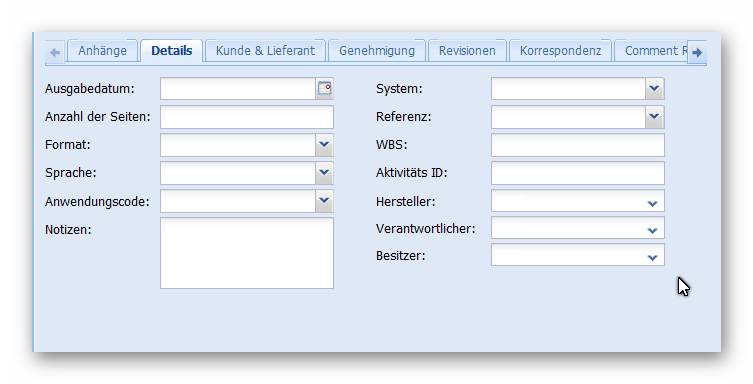
| Feldbezeichnung | Beschreibung |
|---|---|
Ausgabedatum |
In diesem Feld können Sie das ursprüngliche Ausgabe-(Erstellungs-)datum des dem PIRS-Dokument beigefügten Dokuments eingeben.
Das Ausstellungsdatum kann, muss aber nicht unbedingt von den Erstellungsdaten des PIRS-Belegs abweichen.
Sie können das Datum entweder manuell eingeben oder aus dem Kalender auswählen, der sich öffnet, sobald Sie auf das Kalendersymbol ( |
Anzahl der Seiten |
Hier können Sie die Anzahl der Seiten eingeben, die das angehängte Dokument hat. |
Format |
In diesem Feld können Sie Informationen über das Dokumentenformat speichern, die z.B. für den Fall wichtig sein können, dass ein Projektmitarbeiter sich für den Druck der Datei entscheidet und wissen muss, ob das Dokument eine DIN A4 (die deutsche Norm für Normalpapier) oder ein DIN A5 Format hat. |
Sprache |
In diesem Feld können Sie Informationen über die Sprache eingeben, in der das Dokument verfasst wurde. |
Anwendungscode |
Hier kann Ihr Unternehmen eine Liste von Keywords für bestimmte benötigte Komponenten, z.B. Bauelemente, hinterlegen. |
Notizen |
Das Notizfeld ist ein Freitextfeld, in dem Sie alle Informationen eingeben können, die für andere Projektmitglieder von Bedeutung sein könnten und die von keinem der anderen Felder bereitgestellt werden. |
System |
Ähnlich wie das Feld Anwendungscode kann das Systemfeld verwendet werden, um eine Liste von Schlüsselwörtern zu hinterlegen. |
Referenz |
Hier können auch Referenzschlüsselwortlisten aus Ihrem Unternehmen gespeichert werden, damit Sie das Formular auswählen können. |
WBS |
WBS steht für Work Breakdown Structure. Hier können Sie festlegen, welcher Projektstrukturplan angewendet werden soll, wenn in Ihrem Unternehmen unterschiedliche Normen festgelegt sind, oder Sie können Ihre eigenen Vorgaben eingeben. |
Activitäts ID |
In diesem Feld können Identifikationsschlüssel z.B. für verschiedene Standorte, Standorte etc. hinterlegt werden. |
Ersteller |
Der Produzent ist der Ersteller des angehängten Dokuments. Er kann sowohl intern als auch extern sein, abhängig von der Art des Dokuments und der internen und externen Struktur Ihres Unternehmens. |
Verantwortlicher |
Verantwortlich ist der interne Projektmitarbeiter, der das Dokument genehmigen und seine Qualität sowie seine Fehlerfreiheit sicherstellen muss. |
Besitzer |
Der Eigentümer des Dokuments stellt die Schnittstelle zu externen Parteien dar. Er ist verantwortlich für die Qualität und Fehlerfreiheit des Dokuments gegenüber dem Kunden/Lieferanten/Partner. |
Informationen zur Dokumentenverfolgung
Die dritte Registerkarte ermöglicht es Ihnen, Kunden- und Lieferanteninformationen zu bearbeiten, zu verarbeiten und zu speichern, was insbesondere für das Controlling und das Top-Management interessant ist, da anhand dieser Informationen Leistungen bewertet werden können.
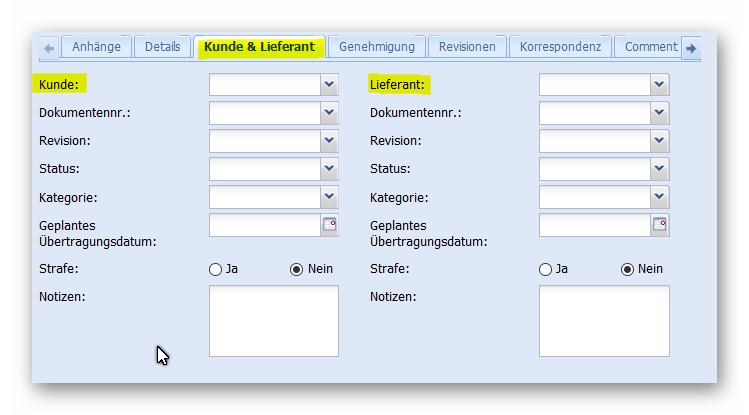
| Feldbezeichnung | Beschreibung |
|---|---|
Kunde / Lieferant |
In diesem Wertefeld können Sie Ihren Kunden / Lieferanten auswählen, der das technische Dokument aus dem Projektadressbuch erhält / bereitstellt. |
Dokumentennr. |
Die Dokumentnummer Ihres Kunden/Lieferanten ist selten die gleiche, die Ihr Unternehmen verwendet. Da Ihr Kunde/Lieferant jedoch eher mit seinem eigenen Nummernsystem auf Dokumente verweist, können Sie in diesen Feldern auch Kunden- und Lieferantendokumentnummern speichern. Dadurch wird es möglich, ein Dokument bei Bedarf nach seiner Kunden-/Lieferantennummer zu suchen. |
Revision |
Ein Dokument, das in Ihrem Unternehmen als Revision A gekennzeichnet ist, kann von Ihren Kunden/Lieferanten problemlos unter einer anderen Revision oder mit einem anderen Nummerierungssystem abgelegt werden. Um den Überblick über die Entwicklung Ihrer Kunden/Lieferanten zu behalten, können Sie mit PIRS auch die Änderungen Ihrer Kunden und Lieferanten verfolgen. |
Status |
Ähnlich wie bei der Revision kann der Status eines Dokuments von den jeweiligen Kunden/Lieferanten abweichen. Ein Dokument, das innerhalb von PIRS im Status "An den Kunden senden" aufgelistet ist, kann z.B. noch als "Entwurf" aufgelistet werden oder Ihr Kunde/Lieferant könnte mit einer anderen Anzahl und Werten von Status arbeiten. In diesem Feld können Sie die Aktivitäten Ihres Kunden/Lieferanten verfolgen. |
Kategorie |
Innerhalb des Kategorienfeldes kann eine Liste von Werten oder Schlüsselwörtern, die z.B. mit der internen Abteilungsstruktur Ihres Kunden/Lieferanten oder deren Dokumenttypen übereinstimmen, hinterlegt und in der Optionsliste angezeigt werden. |
Geplantes Übertragungsdatum |
In diesem Feld können Sie das Datum eingeben, an dem Sie das technische Dokument an Ihren Kunden/Lieferanten übermitteln müssen. |
Strafe |
Das Feld Strafe zeigt an, ob nach Ihrem Vertrag mit dem Kunden /Lieferanten eine Strafe zu erwarten ist. |
Notizen |
Wie in jedem anderen Feld "Notizen" haben Sie die Möglichkeit, zusätzliche Informationen über Kunden-/Lieferanteneinstellungen einzugeben, die über die obigen Felder nicht angesprochen wurden. |
Reiter: Revisionen und Korrespondenz
Innerhalb des Reiters Revisionen erhalten Sie eine Liste aller vorhandenen Revisionen zu diesem Dokument, auf die Sie auch über diesen Reiter zugreifen können. Wenn ein Dokument gerade erstellt wurde, sind noch keine weiteren Revisionen aufgeführt. Weitere Informationen zu Revisionen finden Sie unter Neue Revision erstellen.
Der Reiter Korrespondenz zeigt Ihnen Korrespondenzdateien wie Transmittal Slips und Comments, die gesendet wurden und mit diesem Dokument verknüpft sind.
Für Informationen zur Anpassung von Zugriffsrechten verwaltet im letzten Reiter finden Sie im Kapitel Zugriffsrechte verwalten.
