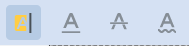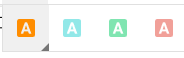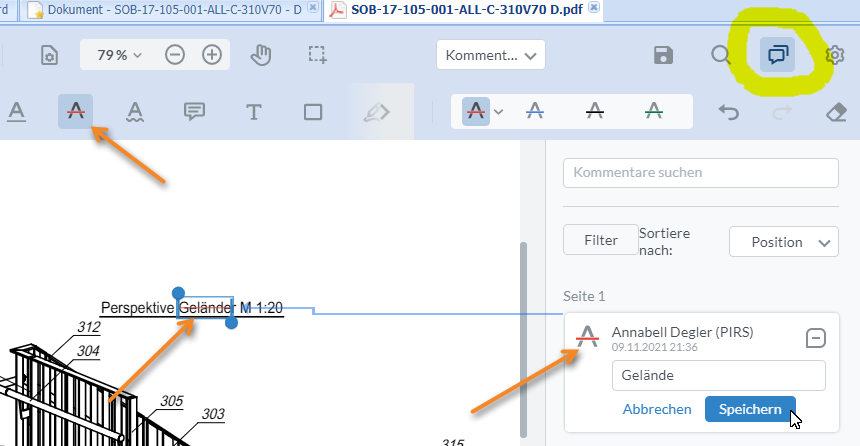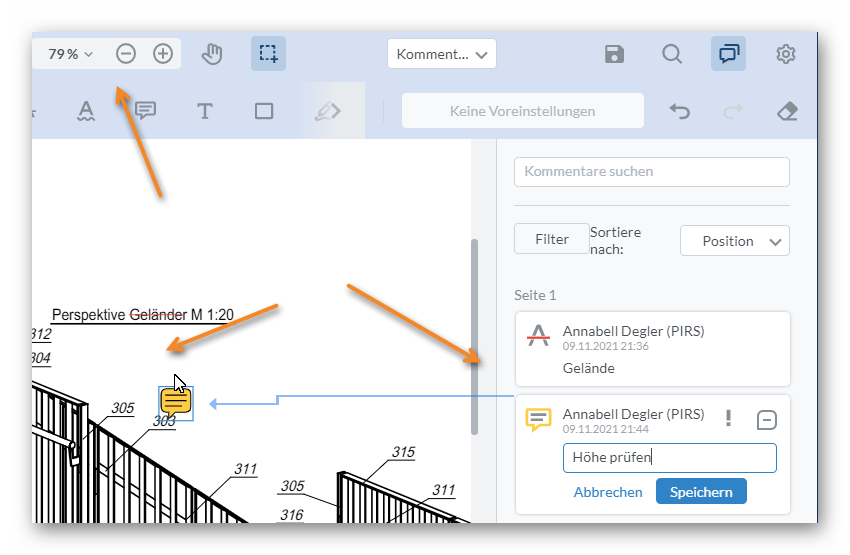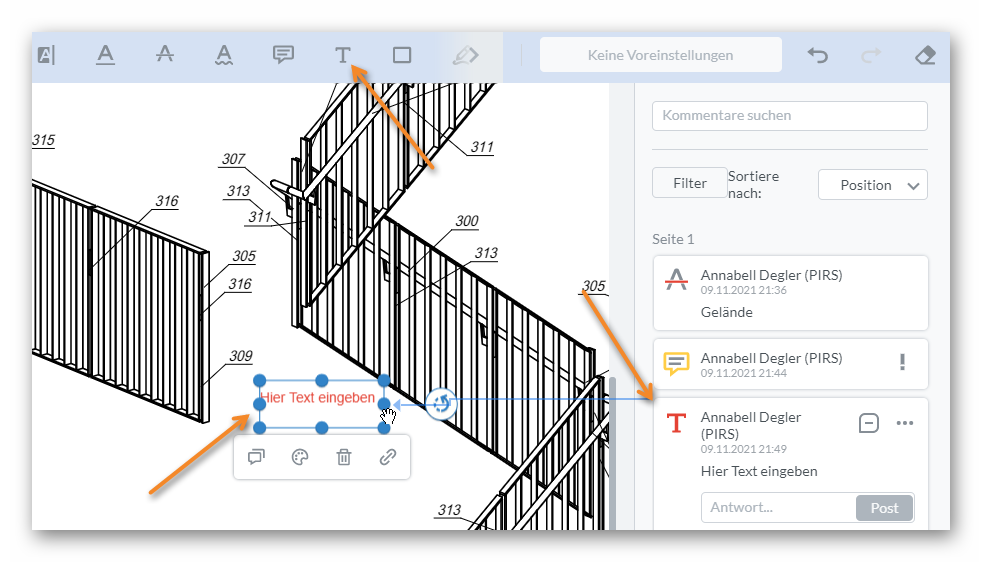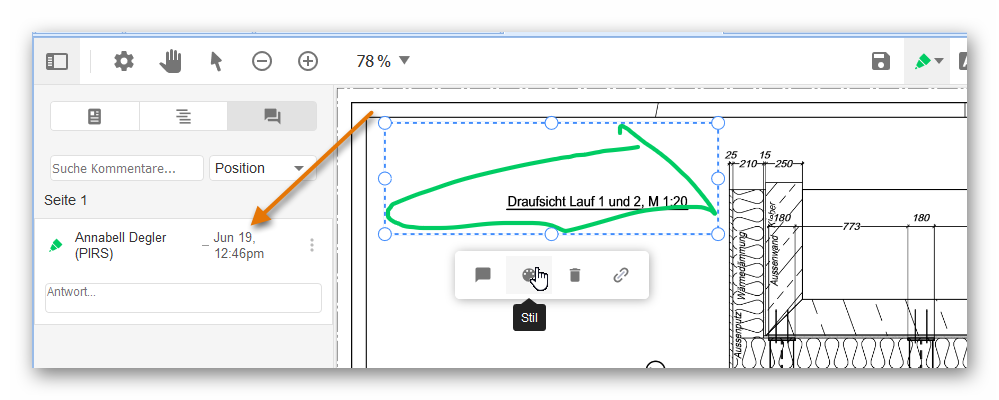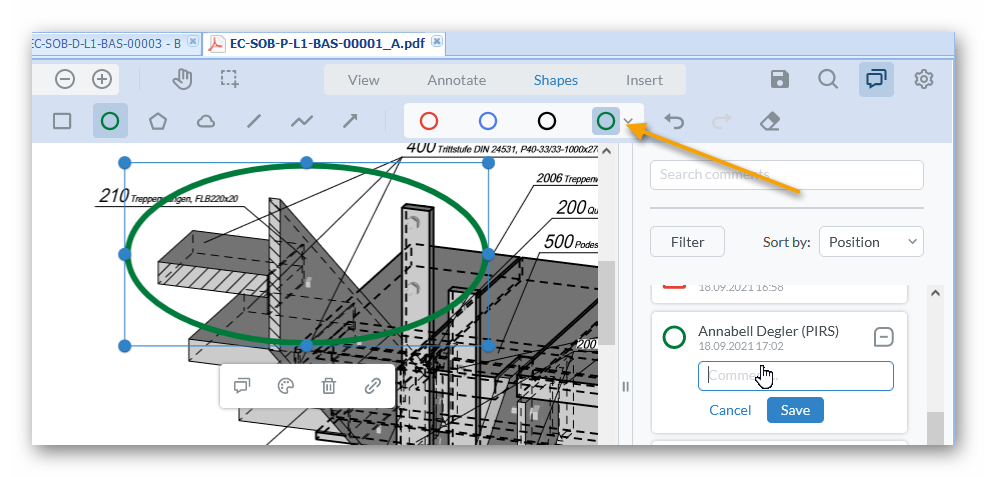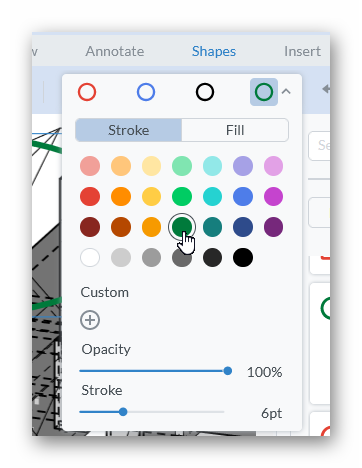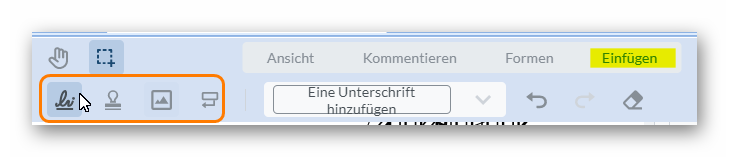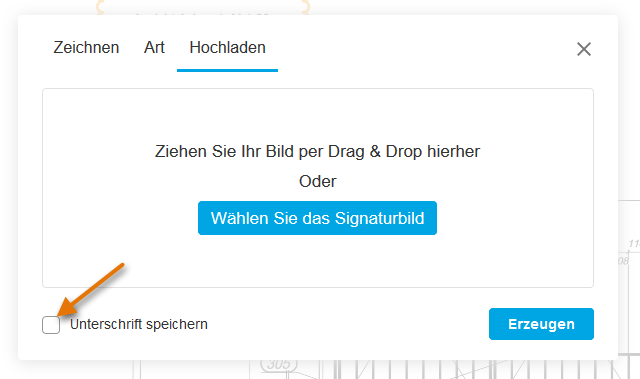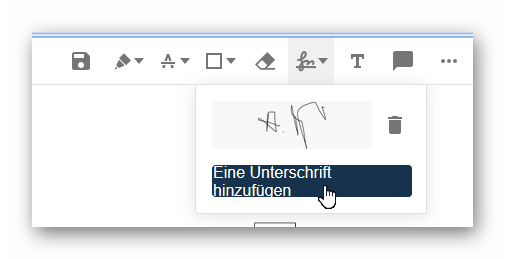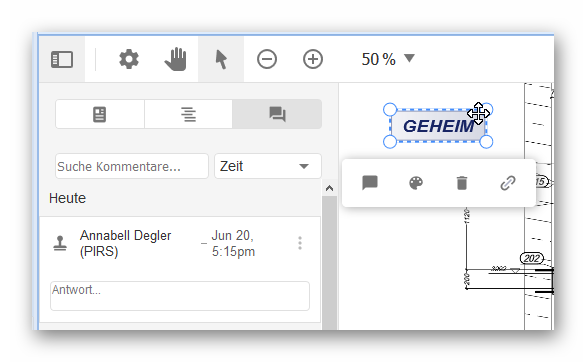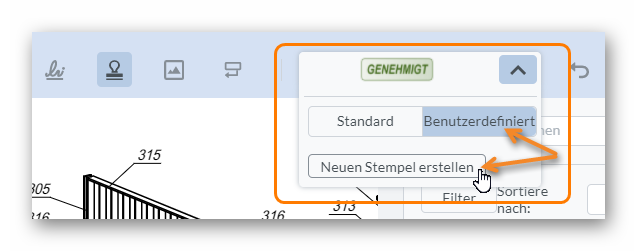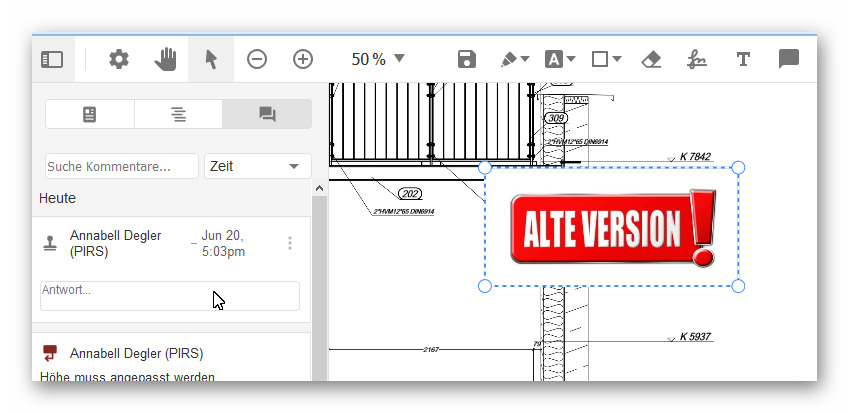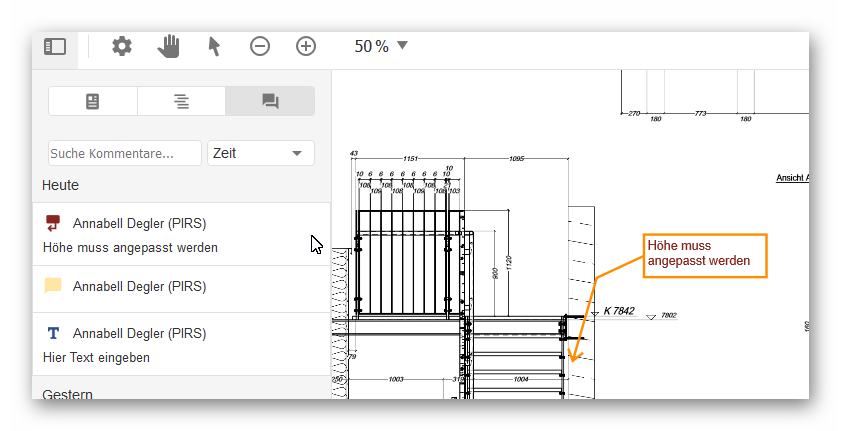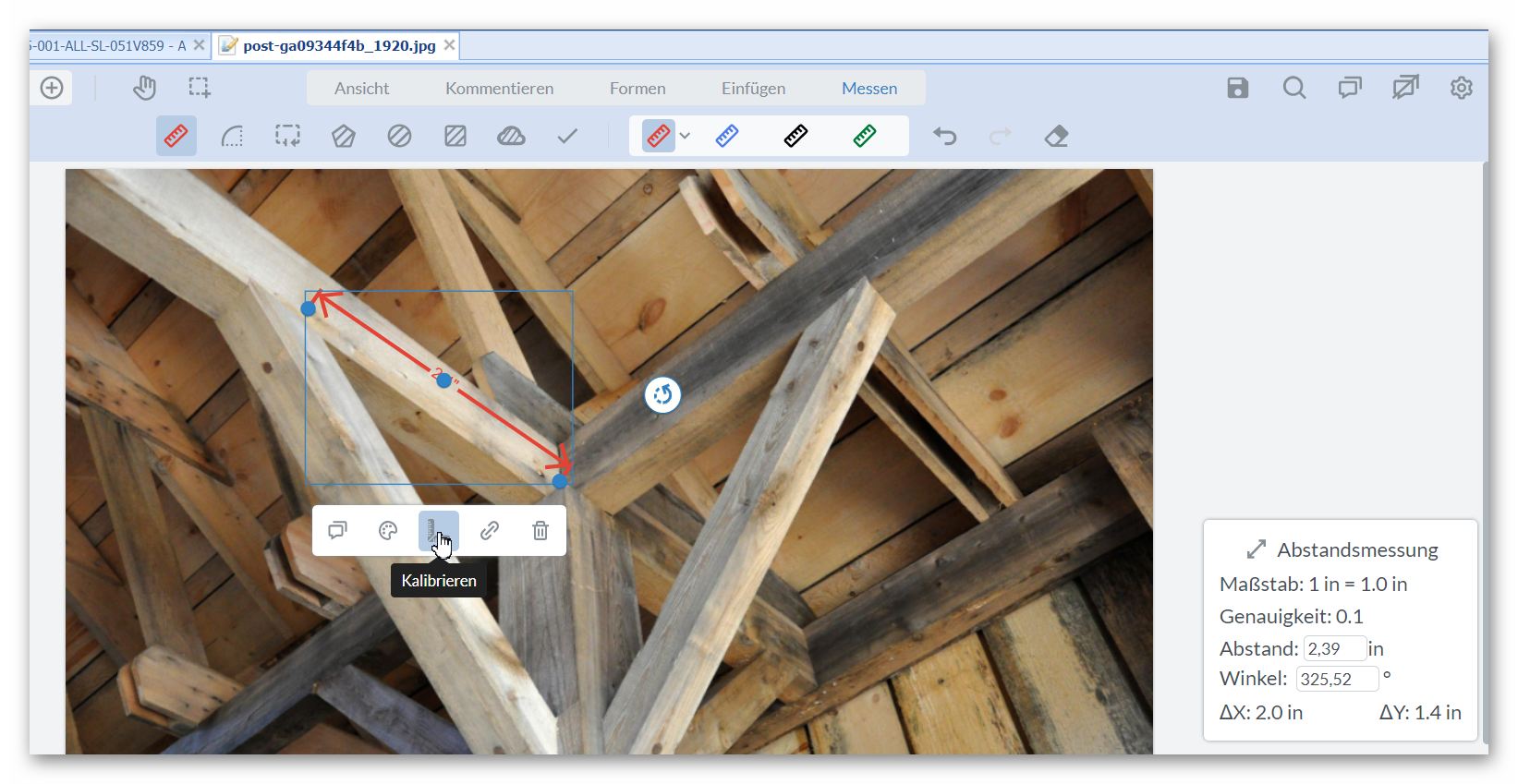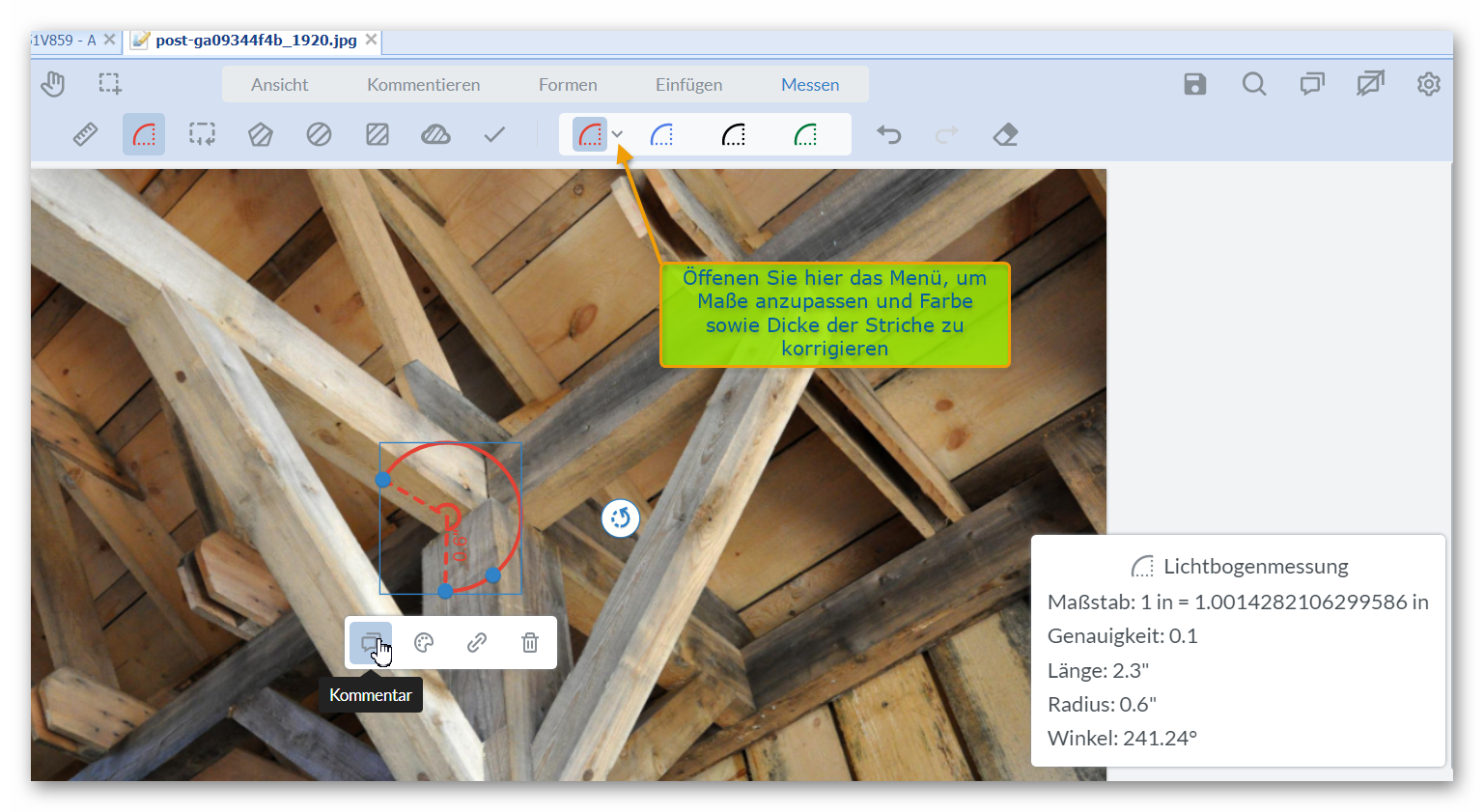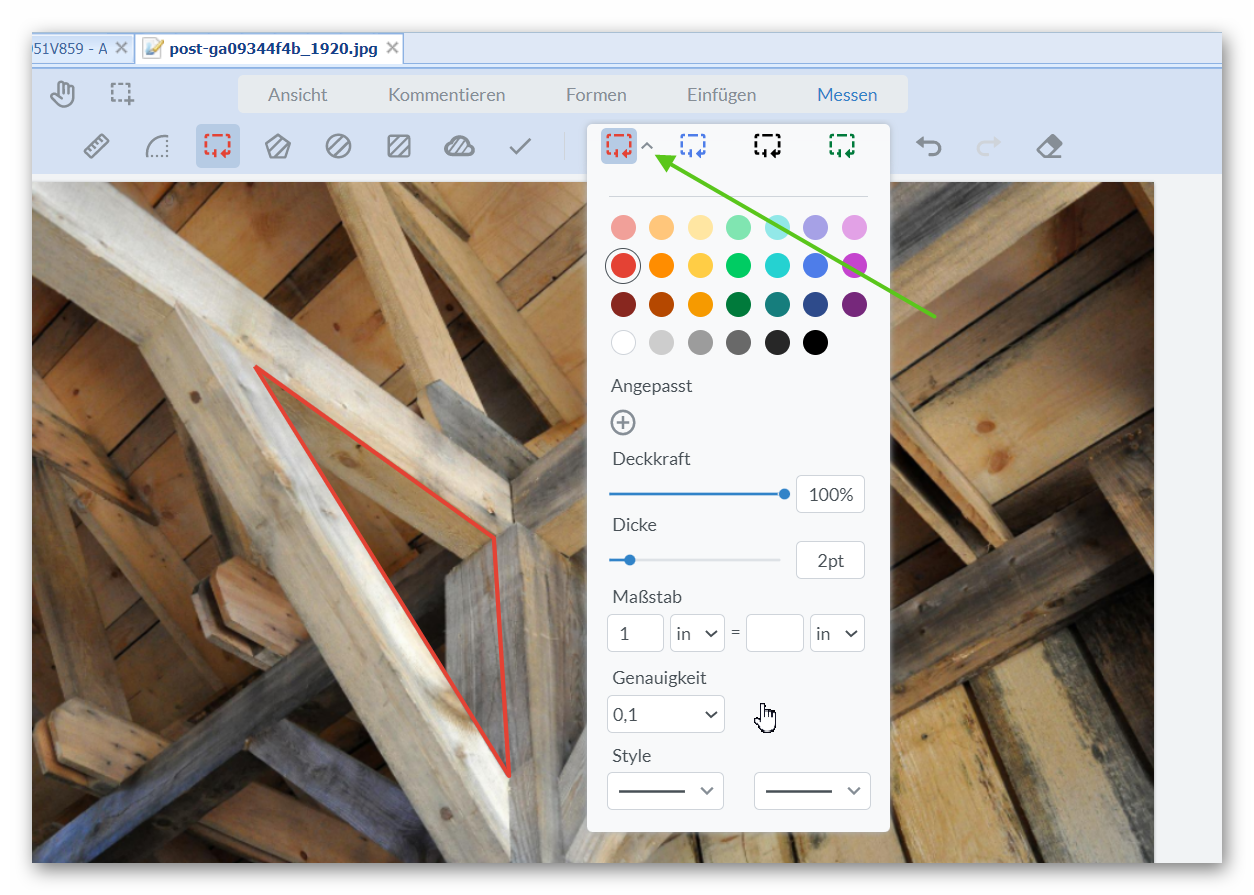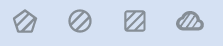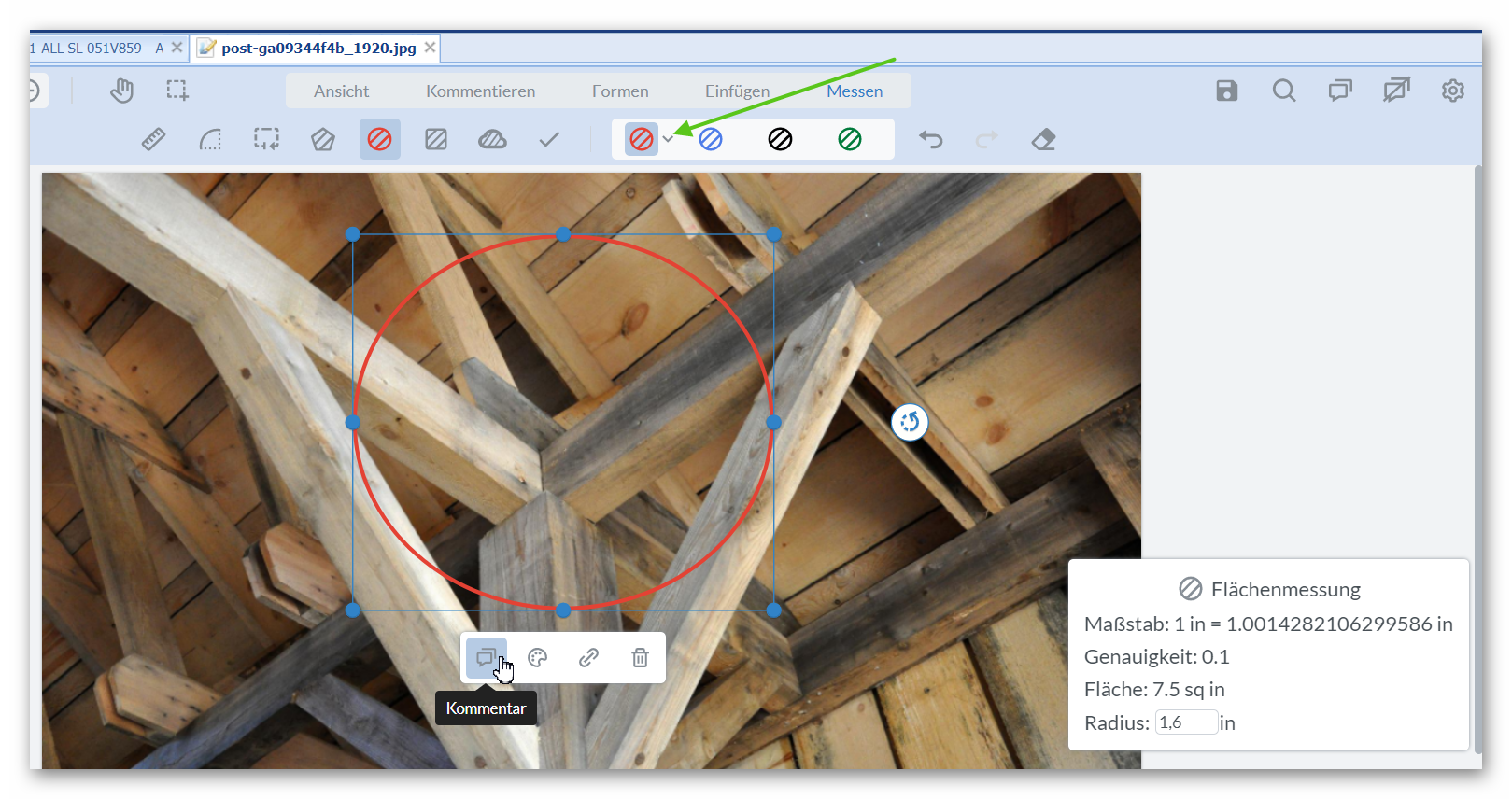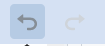Allgemein
Neben der Möglichkeit, Dateien direkt im Browser zu öffnen und anzuzeigen, bietet der seit PIRS Release 3.0 verfügbare PIRS File Viewer auch die Möglichkeit, alle Arten von Office-Dokumenten (Word, Excel, Powerpoint, PDF,…) mit Anmerkungen zu versehen.
Anstatt ein Dokument in einem neuen Tab in Ihrem Browser zu öffnen, öffnet der PIRS File Viewer Dokumente direkt in Ihrem PIRS-Projekt. Darüber hinaus bietet er verschiedene Annotations- und Flagfunktionen, die im Folgenden detailliert vorgestellt werden.
Dokumente im PIRS File Viewer öffnen
Um ein Dokument im PIRS File Viewer zu öffnen, müssen Sie auf das  Symbol klicken, das Ihnen auf der rechten Seite einer in PIRS gespeicherten Office-Datei angezeigt wird.
Der File Viewer unterstützt etwa 100 verschiedene Dateiformate, am häufigsten werden PDF oder Bildformate wie PNG oder GIF verwendet.
Symbol klicken, das Ihnen auf der rechten Seite einer in PIRS gespeicherten Office-Datei angezeigt wird.
Der File Viewer unterstützt etwa 100 verschiedene Dateiformate, am häufigsten werden PDF oder Bildformate wie PNG oder GIF verwendet.
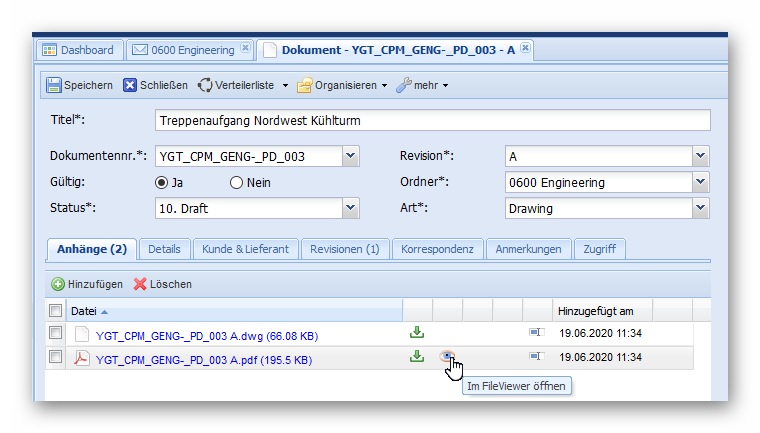
Wenn der File Viewer für Ihr PIRS-Projekt aktiviert ist, wird die ausgewählte Datei innerhalb Ihres PIRS-Projekts geöffnet. Andernfalls wird ein neue Browsertab zur Anzeige der Datei verwendet.
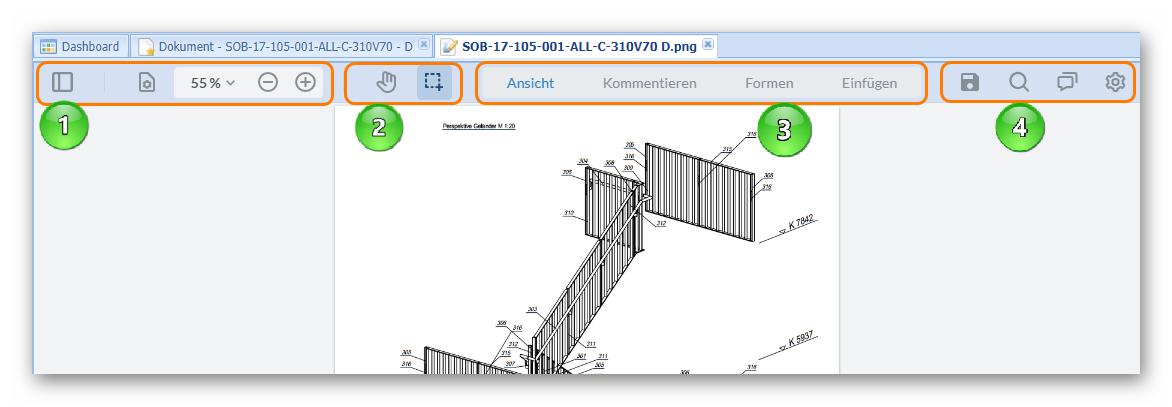
Die Navigationsleiste des File Viewers lässt sich in vier verschiedene Funktionsbereiche einteilen:
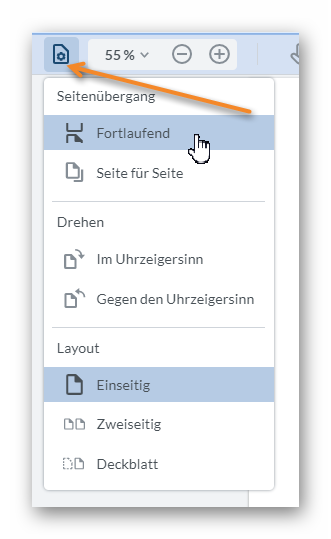
-
Der erste Bereich ermöglicht Ihnen
-
die Panel zu öffnen (
 ) wo Sie eine Miniaturansicht Ihres Dokuments anzeigen oder auf die Gliederung zugreifen können
) wo Sie eine Miniaturansicht Ihres Dokuments anzeigen oder auf die Gliederung zugreifen können -
die Anzeige vergrößern oder verkleinern oder allgemein die prozentuale Größe der Anzeige anzupassen (
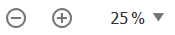 )
) -
oder das Layout und die Art der Anzeige Ihres Dokuments anzupasen (Vergleichen Sie mit dem Bild rechter Hand). Hier können Sie z.B. wählen, ob Sie das Bild drehen oder, falls das Dokument mehrere Seiten hat, diese nebeneinander, kontinuierlich oder separat anzeigen lassen wollen.
-
-
Der zweite Bereich in der Symbolleiste ermöglicht es Ihnen, vom Auswahlwerkzeug zum Hand-Werkzeug zu wechseln, mit dem Sie das Bild manuell verschieben können
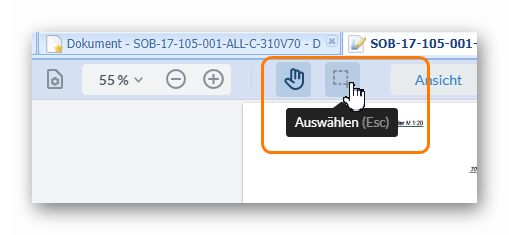
-
Der dritte Bereich bietet die Möglichkeit, die Ansichtsanzeige zu öffnen und zwischen verschiedenen Anmerkungswerkzeugen zu wählen, die in der folgenden Tabelle näher erläutert werden.
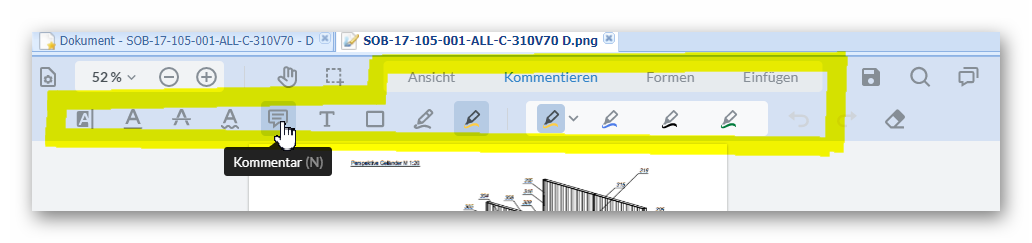
-
Der vierte Bereich offeriert
-
die Option Ihre Anmerkungen zu speichern (
 )
) -
die Möglichkeit, zur Vollbildanzeige zu wechseln oder das Dokument direkt zu drucken (
 )
) -
eine Suche, in die Sie einen Suchbegriff eingeben können. Die Ergebnisse werden angezeigt, sobald Sie mit der Eingabe beginnen, und können durch die Verwendung mehrerer angebotener Suchkriterien angepasst werden (
 ).
). -
die Möglichkeit, Ihre gemachten Anmerkungen zu bearbeiten, sowie direkt im File Viewer Kommentare im Bezug auf die Anmerkungen zu hinterlassen und mit Ihren Kollegen zu kommunizieren (
 ).
).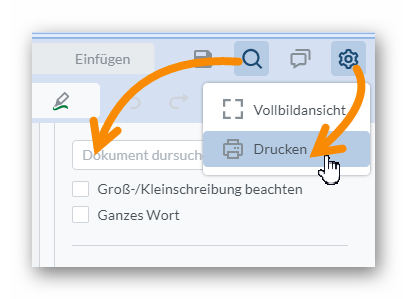
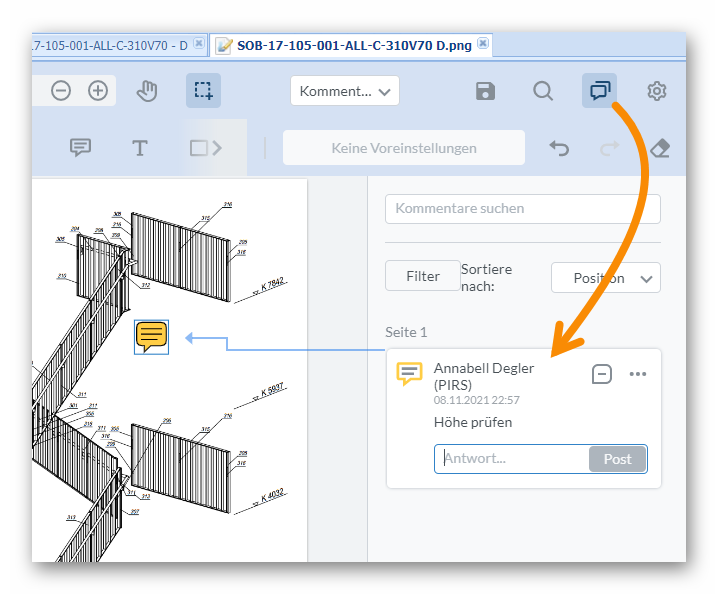
-
die Option zum Ausblenden aller Kommentare (
 ).
Wenn Sie auf diese Aktion klicken, werden alle Anmerkungen ausgeblendet und Sie sehen das Originaldokument ohne die Redlining-Ebenen.
Wenn Sie die Aktion erneut anklicken, werden die Annotationen wieder angezeigt.
).
Wenn Sie auf diese Aktion klicken, werden alle Anmerkungen ausgeblendet und Sie sehen das Originaldokument ohne die Redlining-Ebenen.
Wenn Sie die Aktion erneut anklicken, werden die Annotationen wieder angezeigt.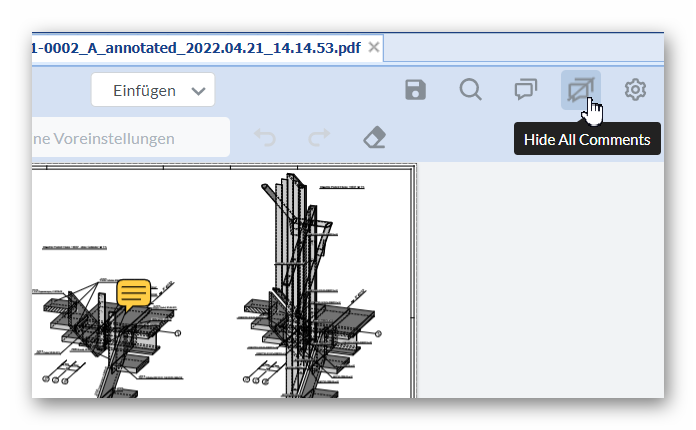
-
Anmerkungen, Kommentare und Markierungen
Die folgende Tabelle listet alle angebotenen Funktionen auf, um Ihre Kommentare, Anmerkungen und Markierungen innerhalb einer Datei in PIRS einzufügen.
Die vorgenommenen Änderungen werden erst gespeichert, nachdem Sie auf Speichern geklickt haben (  ).
Jede Anmerkung zeigt den Namen der Person an, die die Änderungen vorgenommen hat, sowie den Zeitpunkt, an dem sie gemacht wurden.
).
Jede Anmerkung zeigt den Namen der Person an, die die Änderungen vorgenommen hat, sowie den Zeitpunkt, an dem sie gemacht wurden.
Innerhalb des Anmerkungsbereichs stehen drei verschiedene Markierungsfunktionen zur Auswahl:
-
Kommentieren - Bietet verschiedene Optionen für Notizen, Anmerkungen und Hervorhebungen
-
Formen - Bietet verschiedene Formen zum Markieren oder Umranden eines Bereichs
-
Einfügen - Bietet Optionen zum Setzen von Stempeln, Bilddateien und Signaturen
| Funktion | Symbol | Kurzbeschreibung | Ausführliche Beschreibung |
|---|---|---|---|
Kommentieren |
|
||
|
Textwerkzeuge:
|
|
|
|
Kommentar |
Wählen Sie das Kommentarsymbol und klicken Sie dann auf den Bereich in der geöffneten Datei, den Sie kommentieren möchten. Ein Notiz-Symbol erscheint und das Kommentarfeld öffnet sich in Ihrem Panel. Hier können Sie Ihre Notizen hinzufügen. Klicken Sie dann auf Speichern. Wenn Sie auf einen Kommentar antworten möchten, unabhängig davon, wer ihn hinterlassen hat, können Sie die Antwortfunktion innerhalb des Panels benutzen.
|
|
|
Freitext |
Dieses Tool ermöglicht es Ihnen Text an einer beliebigen Stelle in Ihr Dokument einzufügen. Wählen Sie mit der linken Maustaste den Bereich aus, in den Sie Ihren Text einfügen möchten. Geben Sie Ihren Text in das angezeigte Feld ein. Farbe, Dicke, Textgrösse, sowie der Rahmen und die Füllung des Kastens können vor der Auswahl des Bereichs oder auch nachträglich durch Auswahl des Elements innerhalb Ihres Panels angepasst werden.
|
|
Kommentieren und Formen |
|
Freihand Werkzeug |
Bevor Sie Markierungen freihand zeichnen oder einen Ausschnitt freihand hervorheben, können Sie die Farbe, Deckkraft und Dicke auswählen. Sobald Sie die Markierung beendet haben, erscheint hierfür eine Position in der Panel auf der linken Seite.
Wenn Sie nun die Position im Panel auswählen, haben Sie die Möglichkeit im Nachhinein
|
Formen |
|
||
Bei den Formwerkzeugen haben sie die Wahl zwischen
Für jede Form können Sie die Farbe ihrer Umrandung und, falls sie die Form er hergibt, die Farbe der Füllung wählen. Darüber hinaus können Sie auch dessen Deckkraft sowie die Dicke auswählen. Wie bei allen Anmerkungen können diese Stileinstellungen im Nachhinein angepasst und ergänzt werden, indem Sie das Element innerhalb der Tafel auswählen.
|
|||
Einfügen |
|
||
|
Unterschrift |
Mit diesem Tool können Sie entweder Ihre Unterschrift oder Initialen von Hand zeichnen, diese mittels Tastatur eintippen und eine bestimmte Schriftart dafür wählen oder aber sie als ein digitales Bild hochlladen. Wenn Sie die Option "Unterschrift speichern" wählen, können Sie das Bild für spätere Anmerkungen speichern. Wenn sie die Unterschrift nicht speichern steht sie Ihnen nur innerhalb der aktuellen Sitzung zur Verfügung. Das Bild, das Sie hochladen, wird mit Ihrem Profil gespeichert und steht daher nur Ihnen selbst zur Verfügung, nicht anderen PIRS-Benutzern.
Sie können die Unterschrift in Ihrem Profil jederzeit löschen, ersetzen oder zusätzliche Unterschriften hinzufügen. PIRS erlaubt die Speicherung von bis zu 4 Unterschriften.
|
|
|
Stempel |
Dieses Tool bietet Ihnen einen Satz Stempel zur Allgemeinen Verfügung an. Sobald Sie einen Stempel ausgewählt haben, können Sie das Bild immer noch verschieben und seine Größe auch direkt im Dokument anpassen.
Darüber hinaus können Sie den Eintrag natürlich auch innerhalb des Panels auswählen und den Stempel im Nachhinein weiter bearbeiten. Es besteht auch die Möglichkeit, einen eigenen Stempel zu erstellen.
Wählen Sie zunächst den Abschnitt "Benutzerdefiniert" des Stempels und klicken Sie dann auf "Neuen Stempel erstellen". Es öffnet sich ein Pop-up-Fenster, in dem Sie Ihren persönlichen Text eingeben, eine Farbe wählen und entscheiden können, welche zusätzlichen Informationen, wie z. B. den Benutzernamen oder den Zeitstempel, Sie hinzufügen möchten.
Sobald Sie auf "Erstellen" klicken, können Sie Ihren benutzerdefinierten Stempel setzen. Er wird in Ihren Einstellungen für künftiges Kommentieren gespeichert. Bitte beachten Sie auch, dass es möglich ist, das individuelle Stempeldesign Ihres Unternehmens einzubinden. Um mehr über diese Funktion zu erfahren, wenden Sie sich bitte an den SOBIS Service Desk. |
|
|
Stempel (I) |
Wenn Sie auf dieses Symbol klicken, können Sie vorübergehend ein Bild hochladen, das zum einfügen als Stempel in Ihr Dokument zur Verfügung steht. Klicken Sie zuerst auf das Symbol und dann auf die Stelle, an der Sie das Bild einfügen möchten. Ihr Explorer wird automatisch geöffnet, so dass Sie die Datei auswählen können.
Das Bild wird in Ihr Dokument eingefügt und als Eintrag in Ihrem Panel aufgeführt. Sie können Ihren Stempel immer noch verschieben, bearbeiten und in der Größe verändern.
Bitte bedenken Sie, dass dieser Stempel nur vorübergehend hochgeladen wird und nicht für die nächste PIRS Sitzung gespeichert wird. |
|
|
Callout |
Ein Callout ist eine besondere Art von Kommentar, der es Ihnen ermöglicht, auf einen bestimmten Bereich oder eine bestimmte Stelle in Ihrem Dokument hinzuweisen und diese zu kommentieren.
Wählen Sie die Stelle aus, auf die Sie die Aufmerksamkeit lenken möchten. Klicken Sie dann erneut mit der linken Maustaste, um Ihren Kommentar einzufügen. Die ausgewählte Stelle und Ihr Kommentarfeld werden mit einem Pfeil verbunden. |
|
Messen |
|
||
|
Abstandsmessung |
Mit der Abstandsmessung können Sie Abstände im Dokument markieren, messen, verfolgen und Verhältnismäßigkeiten in Zeichnungen zuweisen. Sie können Kommentare zu den Messungen hinterlassen und den Maßstab der Messung ändern (kalibrieren), um die Spezifikationen zu überprüfen.
|
|
|
Lichtbogenmessung |
Mit dieser Funktion können Sie die Details eines Bogens markieren und messen. Sie können auch neue Verhältnisse zuweisen und den Bogen skalieren.
|
|
|
Umfangsmessung |
Mit dieser Option können Sie zum Beispiel den Umfang einer Schnittfläche oder eines Abschnitts berechnen. Markieren Sie einfach den Abschnitt oder die Fläche. Klicken Sie einmal, um einen Wendepunkt zu markieren, und zweimal, wenn Sie mit dem Markieren fertig sind. Wählen Sie die Einstellungsoptionen, um Farben, Deckkraft und Strichstärke zu ändern oder die Skalierung und Präzision zu modifizieren.
|
|
|
Flächenmessung |
Mit der Flächenmessung können Sie einen bestimmten Bereich innerhalb Ihres Dokuments mit unterschiedlichen Formen markieren, Kennziffern, Verhätnisse und Maße der Fläche zuzuweisen und Kommentare zu hinterlassen.
|
|
Generell |
|
Radiergummi |
Der Radiergummi kann zum Löschen vorgenommener Markierungen und Anmerkungen verwendet werden. Um das Löschen von Markierungen wiederum rückgängig zu machen, verwenden Sie die Tastaturkombination STRG + Z. Bitte bedenken Sie, dass dieser Radiergummi keine bestehenden Elemente innerhalb des Dokuments löscht, sondern nur die von PIRS Anwendern gemachten Anmerkungen auf dem Dokument. |
|
Rückgängig machen & Wiederherstellen |
Mit diesen Schaltflächen können Sie Schritte rückgängig machen oder wiederherstellen. Um eine Notation rückgängig zu machen, können Sie natürlich auch die Tastenrkombination (STRG + Z oder für deutsche Tastatur STRG + Z) verwenden. |
|
Panel Funktionen
Wie oben erwähnt, haben Sie jederzeit die Möglichkeit, eine Anmerkung innerhalb des Panels auszuwählen, um dessen Stil zu ändern, einen Kommentar hinzuzufügen, den Eintrag zu löschen oder mit einem Link zu ergänzen. Wählen Sie einfach das Element aus. Die Ansicht springt automatisch zu der Anmerkung und markiert sie. Klicken Sie dann mit der rechten Maustaste auf die Annotation im Dokument, um die darunter liegenden Optionen zu öffnen.
Falls der Panelbereich nicht bereits rechts angezeigt wird, können Sie ihn öffnen, indem Sie auf das Symbol "Annotationen" in der rechten Ecke der Symbolleiste klicken.
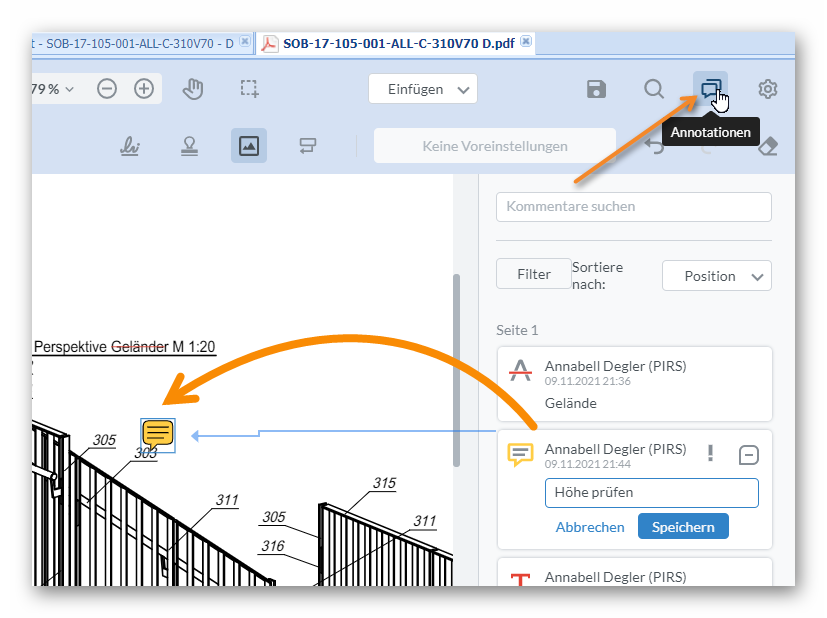
Um eine Anmerkung zu entfernen, unabhängig davon, ob Sie sie bereits gespeichert haben oder nicht, wählen Sie das Element in Ihrem Panel aus und klicken dann auf die Löschtaste Ihrer Tastatur. Alternative, können Sie auch die in der rechten Ecke des Elements aufgeführten Optionen öffnen und "Löschen" wählen.
Neben der Option, eine Anmerkung zu löschen, können Sie diese auch bearbeiten.
Darüber hinaus können Sie für die Annotation auch einen Status setzen, der zum Beispiel Ihr Überprüfungsergebnis widerspiegelt. Hier können Sie wählen zwischen angenommen, abgelehnt, abgebrochen, abgeschlossen und keiner.
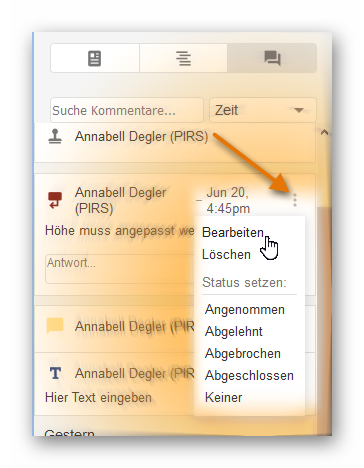
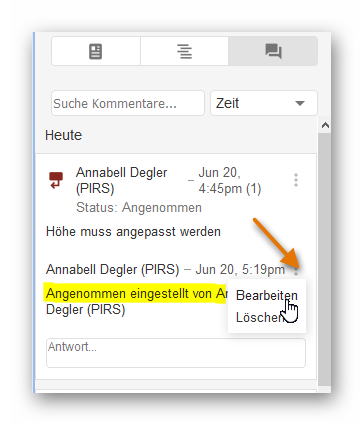
Sobald Sie für sich einen Status ausgewählt haben, wird er direkt unter der Anmerkung innerhalb des Panels aufgelistet. Sie können den Status jederzeit bearbeiten oder löschen.
Speichern und Herunterladen annotierter Dokumente
Sobald Sie Anmerkungen zu einer Datei sowie das PIRS Dokument selbst erneut gespeichert haben, erscheinen in Ihrem PIRS Meta-Dokument zwei weitere Symbole, die sowohl im Bearbeitungs- als auch im Lesemodus sichtbar sind (vgl. Screenshot).
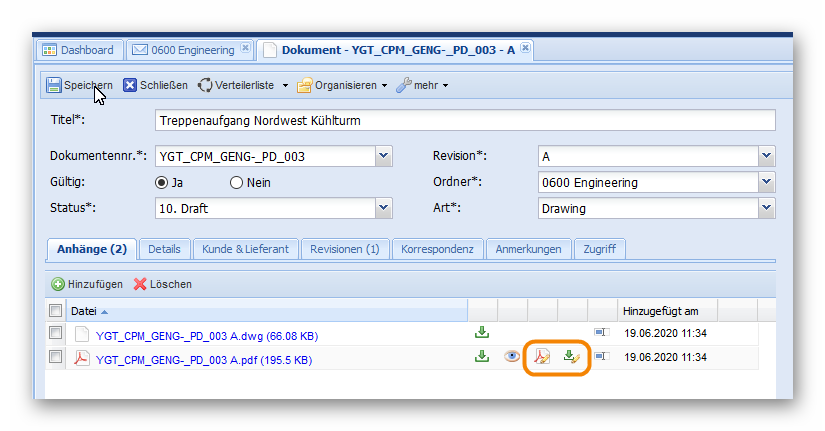
Klicken Sie auf das erste neue Symbol (  ), um die Datei zusammen mit allen bisher gemachten Anmerkungen als neue PDF-Datei zu speichern.
In einem kleinen Kästchen können Sie den Dateinamen bearbeiten.
Standardmäßig wird der ursprüngliche Dateiname mit "annotated" und dem aktuellen Datum ergänzt.
), um die Datei zusammen mit allen bisher gemachten Anmerkungen als neue PDF-Datei zu speichern.
In einem kleinen Kästchen können Sie den Dateinamen bearbeiten.
Standardmäßig wird der ursprüngliche Dateiname mit "annotated" und dem aktuellen Datum ergänzt.
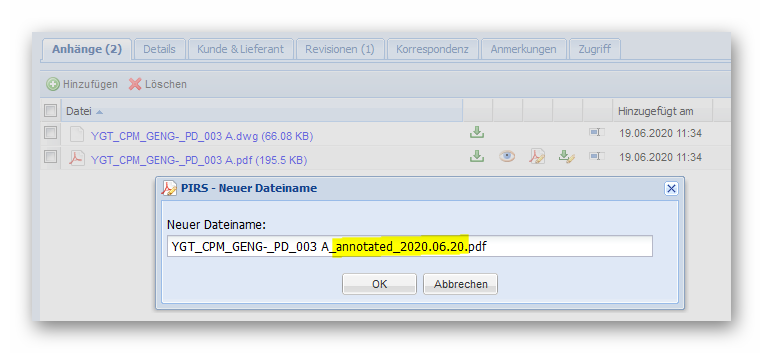
Die neue PDF-Datei wird zur Liste Anhänge hinzugefügt und kann bei Bedarf wieder in Ihrem File Viewer geöffnet und weiter kommentiert werden.
Mit dem zweiten Symbol (  ) können Sie die Originaldatei inklusive aller vorgenommenen Anmerkungen herunterladen.
Die Datei wird in PDF konvertiert.
Alle Annotationen der heruntergeladenen PDF-Datei können weiterhin mit jedem gängigen PDF-Editor bearbeitet werden.
) können Sie die Originaldatei inklusive aller vorgenommenen Anmerkungen herunterladen.
Die Datei wird in PDF konvertiert.
Alle Annotationen der heruntergeladenen PDF-Datei können weiterhin mit jedem gängigen PDF-Editor bearbeitet werden.
| Falls das Dokument gerade von einer anderen Person geprüft wird und er/sie das Dokument in PIRS ausgecheckt hat, können Sie KEINE Notizen oder Anmerkungen hinzufügen. In diesem Fall sind die Annotationsoptionen ausgeblendet. Sie können die Datei aber weiterhin öffnen. |