General
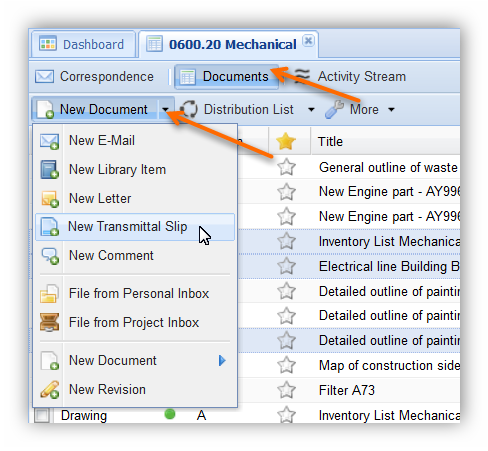 In order to distribute document(s) or new revision(s) to your customers, suppliers, partners or co-workers, PIRS offers a special form of correspondence document called transmittal slip.
In order to distribute document(s) or new revision(s) to your customers, suppliers, partners or co-workers, PIRS offers a special form of correspondence document called transmittal slip.
A transmittal slip provides you with many document specific features which allow you to better maintain, monitor and process documents in collaboration with your team, throughout the course of a project.
Following the different options of creating a transmittal slip and the features it offers will be explained.
Create a TS
-
Create it out of a view from scratch using the "New…" actions
-
Create it directly out of a document opened in read mode
-
Create it out of a view using a template
Option 1
First, mark the document(s) that you wish to send in a document view, then click the "New Transmittal Slip" option which is presented to you as soon as you click the arrow head in the corner of the "New Document" button, highlighted in the screenshot to the right.
Option 2
Select the action "New Correspondence" listed in your document action bar and click "New Transmittal Slip" as shown in the screenshot below.
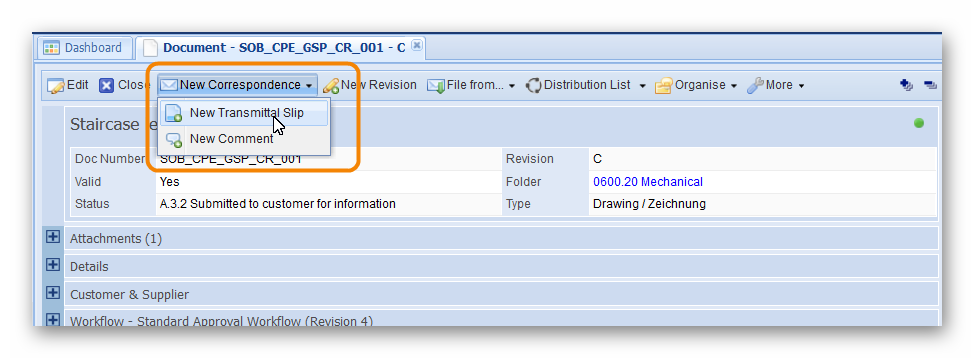
Please be aware that this action will only be available in documents open in read mode, but not in edit mode.
Option 3
If it has been set up for your project, you can also use a template to create a transmittal slip. To learn more about this option, please refer to the chapter Predefined Document Actions.
Adjust documents within TS
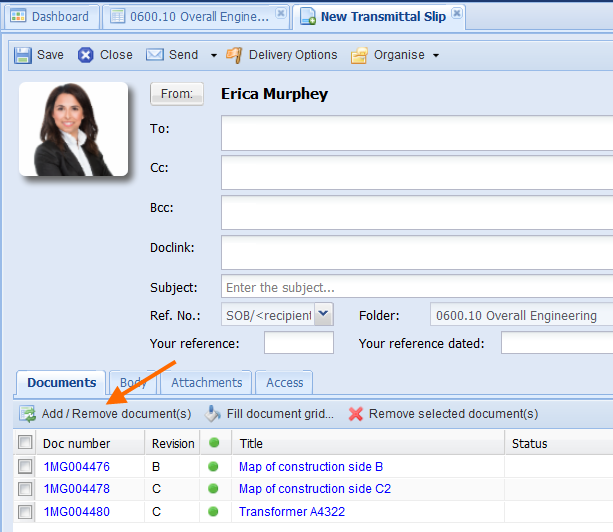 A new transmittal slip that follows the same layout principals as the above introduced correspondence files will open in a PIRS new tab.
A new transmittal slip that follows the same layout principals as the above introduced correspondence files will open in a PIRS new tab.
As illustrated by the image, the previously selected document(s) are already attached to the new correspondence file.
In case you missed to select all documents that you wish to send with this transmittal slip PIRS enables you to adjust the document list in a separate selection window which will open as soon as you click  .
.
As indicated in the following screenshot, the document selection window lets you adjust your attached documents to fit your needs. You can either move files from one window to the other via drag and drop or mark them in one window and then transfer them to the other using the green arrows between the two windows.
In order to search the right files you are also able to use filters which are provided within this selection window just as they are in all other views.
After you have selected exactly the documents you need to transmit, click  .
The newly added files will be inserted into your document attachments.
.
The newly added files will be inserted into your document attachments.
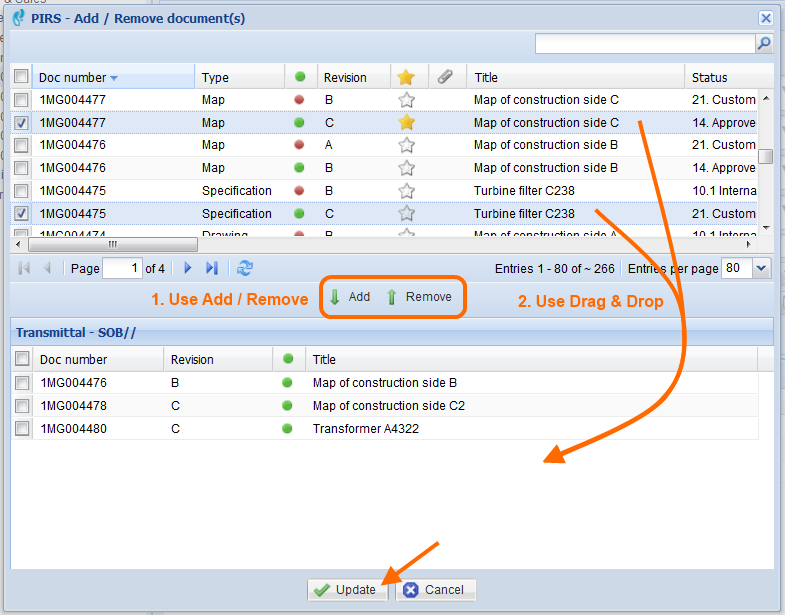
Select additional document information and files
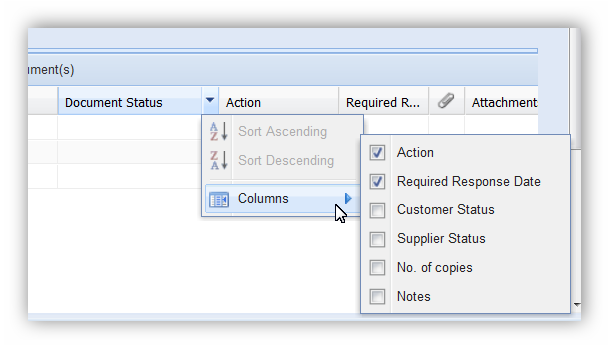 Besides the columns "Doc number", "Revision", "Valid" and "Title", by default there are four more columns in the table of the document tab.
In addition, you have the opportunity to add more columns that might be important for you (compare with screenshot).
Besides the columns "Doc number", "Revision", "Valid" and "Title", by default there are four more columns in the table of the document tab.
In addition, you have the opportunity to add more columns that might be important for you (compare with screenshot).
The additional columns coincide with field values in the linked documents and will automatically be adjusted to fit the new values which you set within the transmittal slip. For example if a draft document has been approved internally the status of the individual document can be adjusted within the transmittal slip. The status of the document within PIRS will be changed to meet the new adjustments as soon as the transmittal slip is saved or sent. Furthermore, a new "Action" e.g. "For Approval" by the customer and the expected respond date can be set.
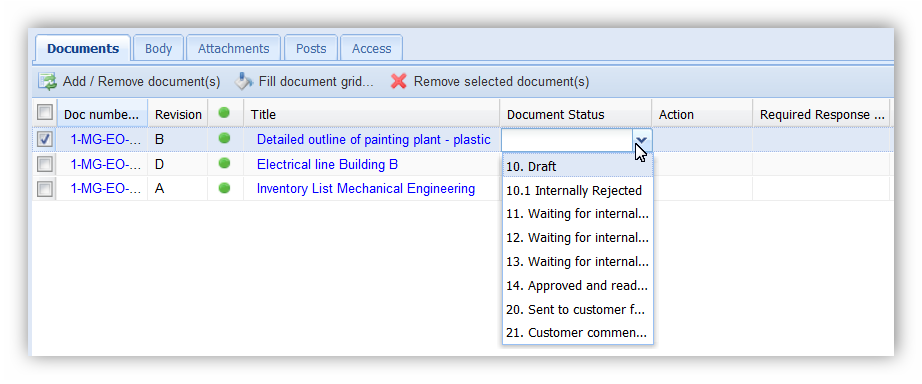
|
Files attached to PIRS documents Please be aware that by default none of the attachments stored within a PIRS document will be included and have to be selected manually. This is especially useful if you generally don’t plan to send all attached files of a document e.g. if you by default store a technical drawing as PDF as well as CAD file but you only wish to transmit PDF files to the customer, this feature insures that you personally select exactly those attachments that are supposed to reach the recipient. (Compare the following two screenshots.) 
|
In case you have not selected at least one file per document, PIRS will ensure that this was done on purpose. A quick check message asking you whether or not you want to send the transmittal slip even though one or more documents will be sent without any files attached.
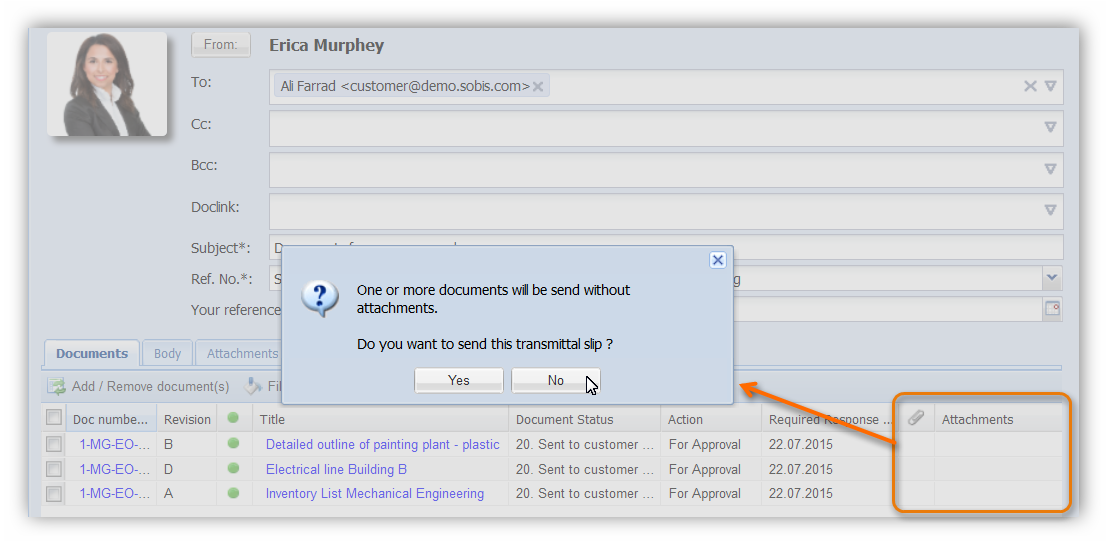
Should you want to go back to the TS and select additional files before sending it click "No".
Fill grid for all documents
PIRS also offers the possibility to enter grid information for more than one document at the same time.
Simply select all the documents that will receive the same grid values in the document table and then click the  action.
A new pop up window will open where you can choose to update or clear different document grid values.
action.
A new pop up window will open where you can choose to update or clear different document grid values.
As soon as you click the “Set Values” button, all new information will be added to the grid within the transmittal slip. After saving or sending the transmittal slip the values will be inserted into the according PIRS documents as well.

Download attachments
In order to extract all or certain files attached to documents that are sent with a transmittal, you are able to use the  button.
Simply select the documents in question and click on the button.
PIRS will start the download as a zip file.
To learn more about the attachment download refer to Download Attachments.
button.
Simply select the documents in question and click on the button.
PIRS will start the download as a zip file.
To learn more about the attachment download refer to Download Attachments.
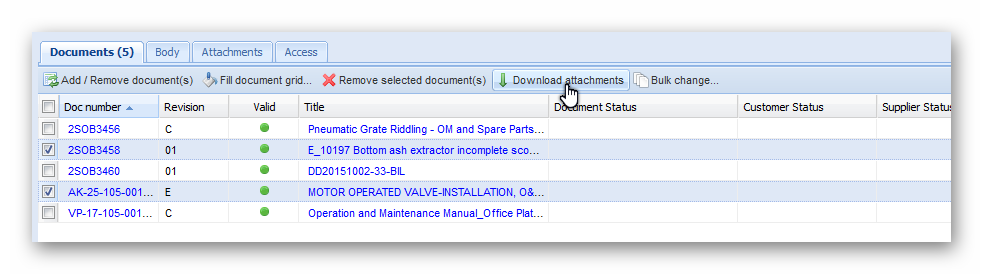
Bulk Change
The  button offers you the option a edit meta information such as document responsible, issue date, document type etc. of all listed documents in one go.
Select the documents in question and start the edit process by click the button as indicated below.
To learn more about the bulk change process refer to Bulk Change.
button offers you the option a edit meta information such as document responsible, issue date, document type etc. of all listed documents in one go.
Select the documents in question and start the edit process by click the button as indicated below.
To learn more about the bulk change process refer to Bulk Change.
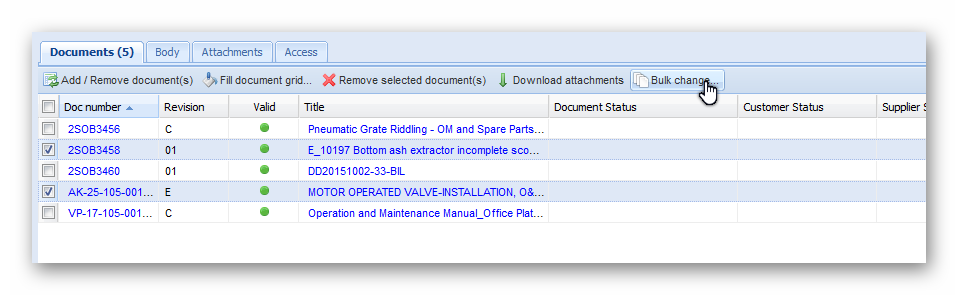
Body, attachment and access tab
The tabs "Body", "Attachment" and "Access" resemble the respective fields of the regular email document. Any message that should be transmitted together with the selected documents, should be entered in the body field. If you need to include further attachments that are not stored within a PIRS document this can be done within the attachment tab. All access rights can be adjusted and modified within the access tab.
Transmittal Slip send options
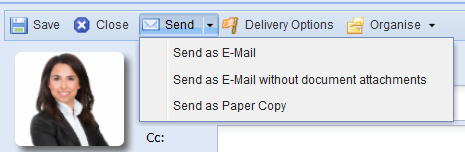 As sending options PIRS enables you to choose between e-mail, paper copy and sending without document attachments.
In all three cases a PDF file containing all entered transmittal slip data will be created.
Should you choose to send the transmittal slip as e-mail, the PDF file will be attached to the email alongside with a zip file that will contain the selected attachments of the included documents.
Furthermore the entered body text will appear in the body of the email together will the content of the document table.
The familiar blue PIRS box offering different links to the transmittal slip within the application is attached on top of the email.
(Compare with the image below.)
As sending options PIRS enables you to choose between e-mail, paper copy and sending without document attachments.
In all three cases a PDF file containing all entered transmittal slip data will be created.
Should you choose to send the transmittal slip as e-mail, the PDF file will be attached to the email alongside with a zip file that will contain the selected attachments of the included documents.
Furthermore the entered body text will appear in the body of the email together will the content of the document table.
The familiar blue PIRS box offering different links to the transmittal slip within the application is attached on top of the email.
(Compare with the image below.)
As a second option, you are able to send the transmittal slip without actually including the attachments of your selected PIRS documents. The email will contain the PDF of the transmittal slip as well as the blue box and the text you entered in the body field. Furthermore any attachments that were added to the transmittal slip will be included in the email. However, all files attached to the documents you are sending with the transmittal slip will not be transferred as zip file.
In case you choose to send the transmittal slip as paper copy together with the necessary documents in paper form, PIRS creates and automatically opens the document as PDF file according to your selected company template. The PDF file can then be printed and sent to the recipients as hard copies.
For all three options, the transmittal slip will be stored within PIRS.
Please be aware that in order to insure revision and document control, all attached files of a PIRS document are frozen as soon as a transmittal slip has been sent. After a document has been transmitted therefore the meta data can still be adjusted but the document file (e.g. a PDF or CAD file) cannot be changed anymore.
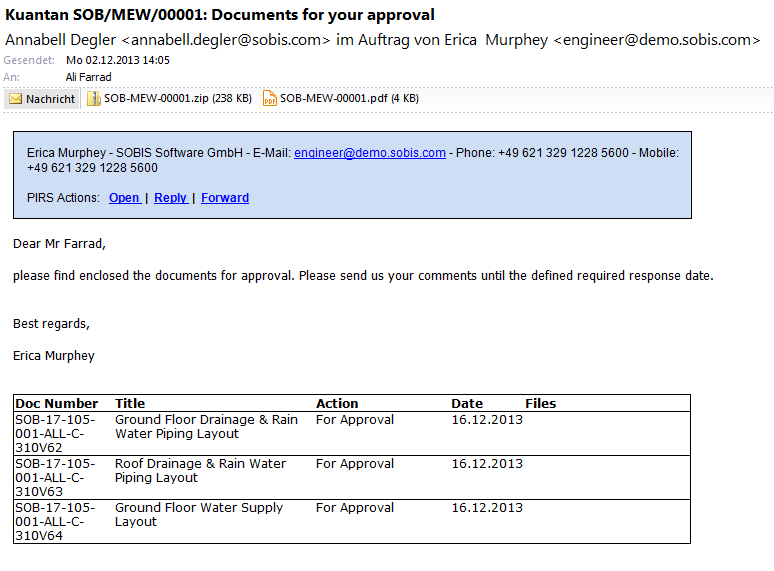
What happens if a document has not received final approval
If one or more documents that you are sending via transmittal slip have not received the final approval, meaning the approval workflow has not been completed or have been rejected, the transmittal can not be sent.
In this case you will receive a notification informing you about the issue including a list of all documents that can currently not be sent doe to missing approvals.

You can now use the list to quickly find, filter and remove the documents in question or, in case you have the necessary access rights complete the workflow.
Cover Letter
PIRS will automatically create a cover letter based on your company template. The pdf file will be attached to your transmittal and sent to the recipient together with the included document files. The cover letter is also stored in your transmittel in PIRS (see screenshot).
