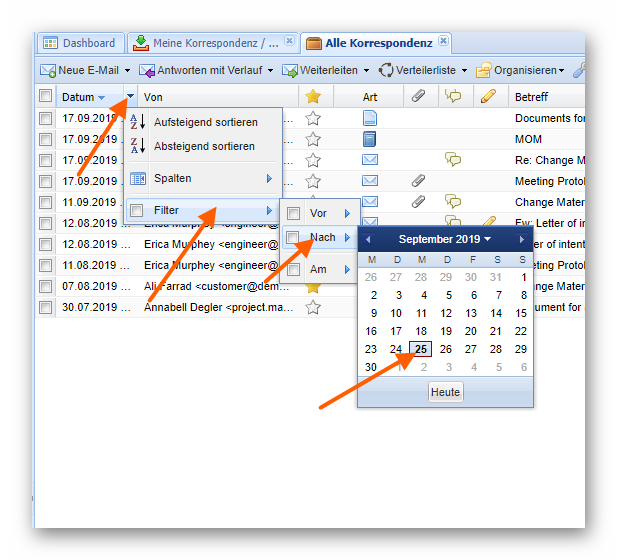Allgemein
Wie in den obigen Kapiteln erwähnt, können Sie mit PIRS die Anzeige Ihrer Korrespondenz- und Dokumentenansichten anpassen. Das folgende Kapitel zeigt, wie Sie dies am Beispiel der Ansicht "Alle Korrespondenz" umsetzten können.
Alle verfügbaren Spalten können einfach hinzugefügt oder entfernt werden. Zuerst müssen Sie den Cursor über eine der angezeigten Spalten bewegen. In der Ecke der Spalte wird ein kleiner Pfeil angezeigt, der nach unten zeigt. Wie im Screenshot angegeben, wird ein Fenster mit mehreren Optionen geöffnet, sobald Sie auf die Pfeilspitze klicken. Wenn Sie als nächstes die Option "Spalten" auswählen, wird eine Liste aller verfügbaren Spalten angeboten. Die aktuell in der Ansicht angezeigten Spalten sind durch Häkchen gekennzeichnet. Sie können zusätzliche Spalten auswählen und diejenigen, die Sie nicht benötigen, entfernen.

In einem nächsten Schritt können Sie die Reihenfolge der Spalten per Drag & Drop umstrukturieren. Klicken Sie einfach mit der linken Maustaste auf die Spalte, die Sie neu positionieren möchten, z.B. "Betreff" und halten Sie die linke Maustaste gedrückt, während Sie die Spalte von ihrer ursprünglichen Position an die von Ihnen bevorzugte Position verschieben.
Alle Ihre Anpassungen werden gespeichert und gehen nicht verloren, wenn Sie die Anwendung schließen, sondern werden Ihnen so angezeigt, wie Sie sie angepasst haben. Die Anpassungen können jedoch in Ihren persönlichen Einstellungen rückgängig gemacht werden (vergleiche Benutzereinstellungen und Anpassungen).
Beachten Sie, dass Änderungen in einer Korrespondenzansicht (z. B. "Alle Korrespondenz") für alle anderen Korrespondenzansichten gespeichert und für alle Ihre Sitzungen angezeigt werden. Dies gilt auch für die Dokumentenansichten.
Filter selection
Darüber hinaus können Sie mit PIRS jede Spalte separat anpassen, um nur die Dateien anzuzeigen, die bestimmten Filtern entsprechen. Um einen Filter zu aktivieren, müssen Sie zuerst auf die Pfeilspitze in der Ecke der Spalte klicken, die Sie anpassen möchten, und dann den Cursor über die Filteroption im angezeigten Auswahlfeld bewegen. Wie in der Abbildung beispielhaft dargestellt, stehen für jede Spalte spezifische Filteroptionen zur Auswahl. Im Beispiel können Sie entweder einen Filter auswählen, der alle Dateien vor, nach oder an einem bestimmten Datum anzeigt.
Jeder Filter kann einfach durch Entfernen des Häkchens in der Spaltenauswahlbox deaktiviert werden. Um alle Filter in einem Schritt zu entfernen, wählen Sie die Option "Filter entfernen", die Ihnen in den "mehr" -Funktionen in der Aktionsleiste der Ansicht angeboten wird. Ausführliche Informationen zum Filtern von Dateien finden Sie im Kapitel Filter.