PIRS Global Navigation
After you logged into your company’s PIRS application its global user interface, including navigation area displaying all of the company’s projects and the global dashboard, will open. Here you have the opportunity to modify your global dashboard to fit your preferences as well as change your personal settings. Furthermore you can personalize the display of projects presented to you in your global navigator by selecting favorite projects. (Please refer to the following chapters for detailed instructions.)
Next you can select and open the project you need to access by clicking on "Open Project" on the respective project tile. Your project will automatically open in a new tab within your browser. The following screenshot displays the layout of the global user interface with the navigation area on the left hand side of the screen and its dashboard on the right hand side.
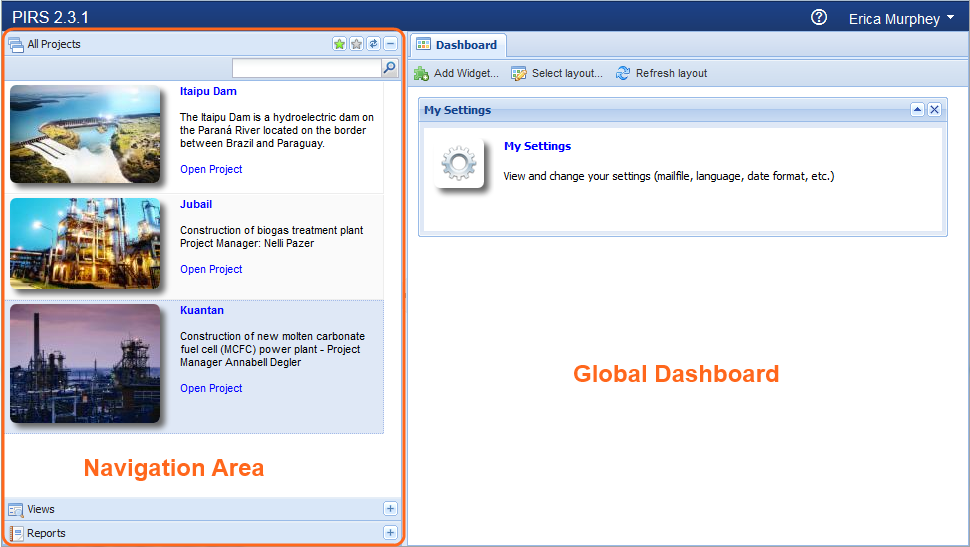
PIRS Project Navigation
On the left hand side of the project user interface of each project, you will find a navigation area.
Depending on your company set up, all sections of the navigation might be collapsed, the folder section might be expanded or another default display will be presented to you. The navigation can be adjusted to your company requirements and therefore it might differ from the screenshots you will see below. For example, your project might not have any folders but instead displays several options to access e.g. specific project views and your open tasks. To learn more about how to adjust the navigation, please contact your SOBIS Service Desk.
In case you prefer to use your entire browser screen to display your selected views the navigator can be folded to the side by clicking the small blue arrow head pointed out by the orange arrow in the image below.
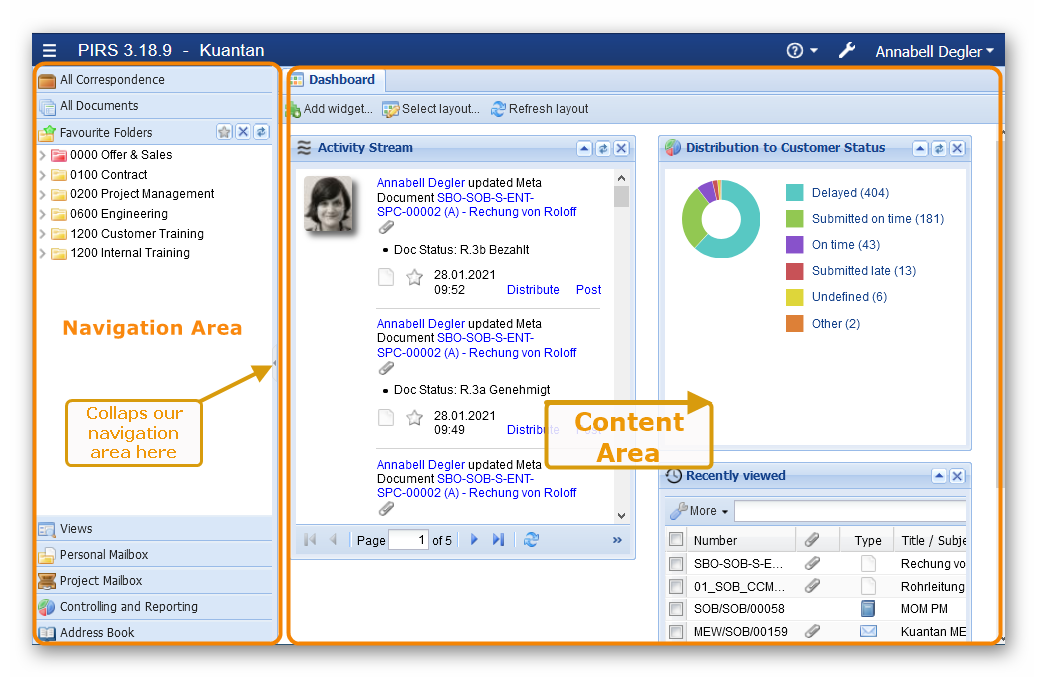
Your navigation column is structured into various sections, most of them including several subsections which can be easily expanded by clicking the  button.
button.
Genereally, the navigation area can be adapted to you needs, meaning that you can add and remove views and choose the order of display.
By default, there will be a section showing the all correspondence views and one the all documents view.
In addition, there is a section which will give you a quick access to your personal and your project mailbox in case a project mailbox is set up for your project.
Other views will be listed within the section views.
For more details on the different views, please refer to the respective chapter.
The folder section as demonstrated in the following screenshot displays the company specific folder and sub folder structure.
Each document as well as all correspondence within PIRS must be assigned to a specific folder (parent or child) and therefore can be tracked and found within the folder structure.
The files (correspondence and documents respectively) that are stored within a folder will be displayed in the content page on the right hand side.
As indicated by the orange box in the screenshot below you can switch between the display of correspondence and document files within each folder.
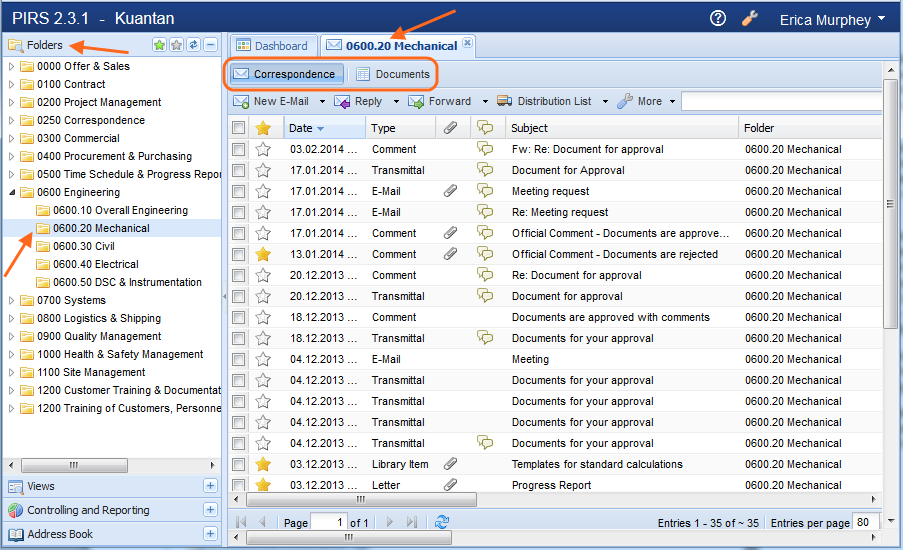
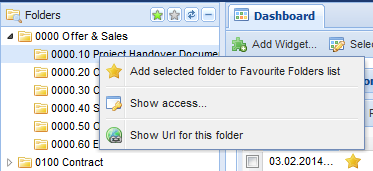 In addition, the folder section has a special feature that allows you to create and display a selection of folders you work the most with or that you regularly need to open and therefore that you would like to access as quickly and easily as possible.
You can create your own list by separately selecting your favorite folders and then clicking the star button beside the green star in your folder selection (
In addition, the folder section has a special feature that allows you to create and display a selection of folders you work the most with or that you regularly need to open and therefore that you would like to access as quickly and easily as possible.
You can create your own list by separately selecting your favorite folders and then clicking the star button beside the green star in your folder selection (  ).
As a second option you can also choose to select your favorite folders via right mouse click as displayed in the image.
You can switch between the regular folder structure presentation and your favorite folders by clicking the button with the green star icon.
The
).
As a second option you can also choose to select your favorite folders via right mouse click as displayed in the image.
You can switch between the regular folder structure presentation and your favorite folders by clicking the button with the green star icon.
The  button will refresh the page.
(For detailed information on favorite folder please refer to the chapter Favor Folders.)
button will refresh the page.
(For detailed information on favorite folder please refer to the chapter Favor Folders.)
By right-clicking any folder it is also possible to ask the system to show you who has access to the respective folder and what kind of access rights you and / or your team members have to the particular folder. Furthermore you can have PIRS present you with the unique URL to the selected folder which can then in turn be copied and send to other PIRS users.
If you find yourself unable to locate certain correspondence or documentation or are maybe uncertain in which folder you might have to look for the information you need, you are able to select different views within the section "Views" according to your current need for specific information.
For the correspondence there are the general areas "My Correspondence" and "Mailbox" which contents can be further divided in three (received, drafts, sent) respective two (project and personal mailbox) sub views. Furthermore, there are two views for documents. You can choose to open the view "My Documents" that will present you with all the documents you have either created, currently own or are responsible for. You can also select the view "All Correspondence" or "All Documents" which will include all correspondence respectively documents within the project regardless of your degree of involvement or responsibility.
You can also access a search option within the project or open the project recycle bin in case you need to restore a file. The features presented to you in each view will be further explained in the following chapters.
The sections "Controlling" and "Address Book" allow you to open different views within the respective topics. For further explanation and instructions please refer to the according chapters. (PIRS Views, Document controlling, Address Book)