In den folgenden Kapiteln wird jede Aktion, die unter der Schaltfläche "mehr" aufgeführt ist, kurz erläutert. Abhängig von Ihrer Zugriffsebene und der Tatsache, ob Sie sich gerade in einer Korrespondenz- oder Dokumentenansicht / Ordner befinden, stehen Ihnen verschiedenen Aktionsmöglichkeiten zur Verfügung. Wie Sie in den folgenden beiden Screenshots sehen können, sind einige Funktionen gleich, andere unterscheiden sich. Das erste Bild zeigt die Optionen, wenn Sie sich in der Ansicht "Alle Korrespondenzen" befinden. Das zweite Bild zeigt die Optionen, die in der Ansicht "Alle Dokumente" aufgelistet sind.
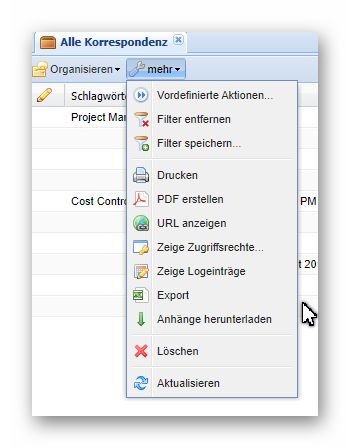
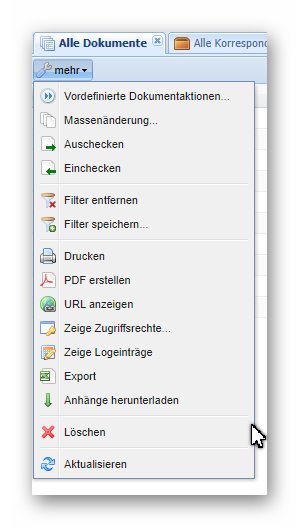
Darüber hinaus werden auch verschiedene Aktionen aufgelistet, wenn Sie eine Korrespondenz oder ein Dokument im Lese- oder Bearbeitungsmodus geöffnet haben. Wie die folgenden Screenshots veranschaulichen, sind die Möglichkeiten einer im Bearbeitungsmodus geöffneten Korrespondenz oder Dokuments im Wesentlichen die gleichen. Es gibt jedoch eine Ausnahme für Comments und Transmittal Slips. Diese haben eine zusätzliche Aktion, mit der Sie Massenänderungen an den Dokumenten vornehmen können, die im Comment/ Transmittal Slip aufgeführt sind.
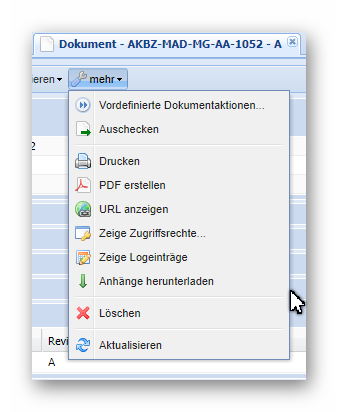
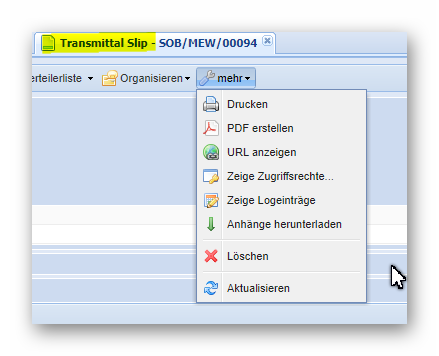
Detaillierte Erläuterungen finden Sie in den jeweiligen Kapiteln.
| Selection option | Description |
|---|---|
|
Mit dieser Aktion können Sie Filterkombinationen, die Sie regelmäßig verwenden, als persönliche Sicht speichern. (Bitte beachten Sie auch das Kapitel Filter) |
|
Diese Aktion löscht Ihre aktuelle Ansicht aller Filter, die möglicherweise zuvor gesetzt wurden. (Bitte beachten Sie auch das Kapitel Such- & Filterfunktionen) |
|
Diese Aktion zeigt den URL-Link des von Ihnen ausgewählten Dokuments in einem separaten Fenster an, so dass Sie den Link kopieren und in jede Art von Dokument einfügen können, das Sie senden oder speichern möchten, oder Sie können ihn verwenden, um das Dokument in einem anderen Browser zu öffnen. (Bitte beachten Sie auch das Kapitel URL anzeigen) |
|
Diese Aktion öffnet ein separates Fenster, in dem Sie einen Kontakt oder eine Gruppe aus dem Projektadressbuch auswählen können. In einem zweiten Schritt berechnet die Anwendung, welche Art von Zugriffsrechten die ausgewählte Person/Gruppe derzeit für das ausgewählte Dokument besitzt. (Bitte beachten Sie auch das Kapitel Zeige Zugriffsrechte) |
|
Diese Funktion zeigt alle Informationen darüber an, wann, wie und von wem das ausgewählte Dokument erstellt, geändert, gesendet usw. wurde. (Detaillierte Informationen zu Dokumentprotokollen finden Sie auch im Kapitel Logeinträge) |
|
Durch Anklicken dieser Aktion werden alle ausgewählten Dateien innerhalb des aktuellen Rasters der Ansicht in eine neue Excel-Tabelle exportiert, in der Sie die in dieser Ansicht gesammelten Informationen analysieren, speichern und drucken können. (Detaillierte Informationen zu den Excel-Exportfunktionen finden Sie auch im Kapitel Excel Export) |
|
Mit dieser nützlichen Aktion können Sie alle Dateien, die an ausgewählte Korrespondenzen oder Dokumente angehängt sind, mit einem Klick herunterladen. (Bitte beachten Sie auch das Kapitel Anhänge herunterladen) |
|
Mit dieser Aktion werden alle ausgewählten Dokumente in den Papierkorb verschoben. (Um mehr über den PIRS-Löschvorgang zu erfahren, lesen Sie bitte das Kapitel Löschkonzept) |
|
Diese Aktion aktualisiert die aktuelle Ansicht. |
|
Mit dieser Aktion wird eine PDF-Datei nach Ihren Unternehmensvorlagen erstellt, die in PIRS gespeichert sind. Es ist möglich, mehrere Vorlagen zu haben, und Sie können die richtige Vorlage auswählen, bevor die PDF-Datei erstellt wird. (Bitte beachten Sie auch das Kapitel PDF Vorlagen) |
|
Die Massenänderung ermöglicht es Ihnen, den Wert eines oder mehrerer Felder entweder innerhalb der Dokumente zu ändern, die Sie innerhalb einer Dokumentenansicht / eines Ordners ausgewählt haben, oder innerhalb aller Dokumente, die mit einem Sendebeleg oder Kommentar gesendet oder kommentiert wurden. (Detaillierte Anweisungen finden Sie im Kapitel Massenänderung) |
|
Mit diesen Funktionen bietet Ihnen PIRS die Möglichkeit, einen neuen Kommentar oder Sendebeleg anzulegen, der bereits vordefinierte Einstellungen für bestimmte bestehende Wertfelder hat, z.B. Empfänger, Absender- und Empfängercode oder den Zeitraum, in dem der Empfänger auf den Sendebeleg oder Kommentar reagieren muss. (Detaillierte Informationen finden Sie auch im Kapitel Vordefinierte Dokumentenaktionen) |
|
Mit der Option Drucken können Sie jedes PIRS-Dokument oder jede Korrespondenz schnell drucken, ohne eine Druckvorlage auszuwählen. (Bitte beachten Sie auch das Kapitel Drucken ohne Vorlage) |
|
Die Update-Funktion bietet die Möglichkeit, das Datum von Entwürfen von Briefen und Bibliothekselementen zu aktualisieren. Projektadministratoren können alle Korrespondenztermine aktualisieren. (Detaillierte Informationen finden Sie auch im Kapitel Datum aktualisieren) |
|
Mit dieser Option können Sie ein PIRS-Dokument auschecken, um andere PIRS-Benutzer daran zu hindern, das Dokument zu bearbeiten, während Sie Chancen nutzen. (Detaillierte Informationen finden Sie auch im Kapitel Ein- & auschecken) |














