Following each possible action listed within the "More" button will be explain briefly. You have the different action options offered to you depending on your access level and whether you are currently within a correspondence or document view / folder. As you can see in the following two screenshots, some functions are the same while some differ. The first image shows the options when you are within the "All Correspondence" view. The second image displays the options listed within the "All Documents" view.
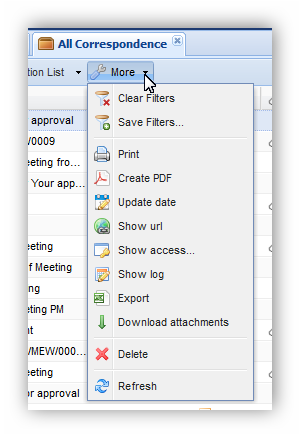
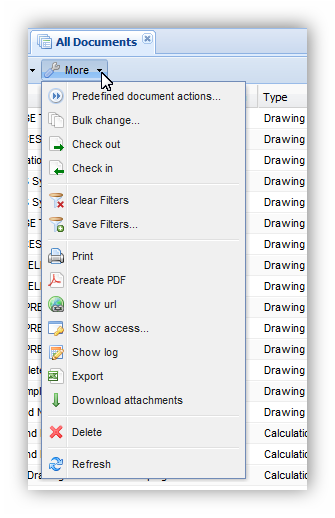
Furthermore there are also different actions listed when you have opened a correspondence or document in read or edit mode. As illustrated by the following screenshots the options available in an open correspondence or document are mainly the same. But there is one exception for comments and transmittal slips which have an additional action that allows you to make bulk changes to the documents that are listed in the comment / transmittal slip.
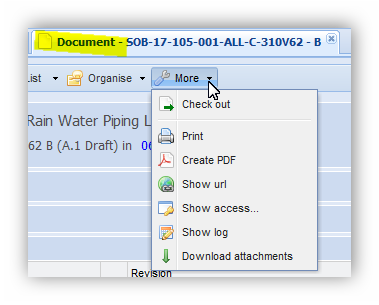
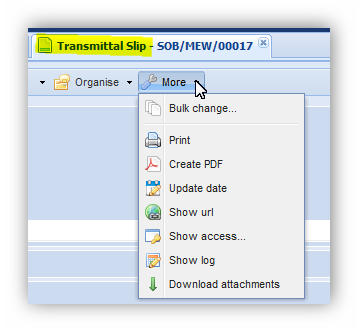
For more detailed explanations please refer to the respective chapters.
| Selection option | Description |
|---|---|
|
This action allows you to save filter combinations that you use on a regular basis as a personal view. (Please also refer to chapter Filter data) |
|
This action will clear your current view of all filters that might have been set previously. (Please also refer to chapter Search & Filter Functions) |
|
This action will display the URL link of the document you have selected in a separate window giving you the option to copy and paste the link into any kind of document that you might want to send or store or you could use it to open the document in another browser. (Please also refer to chapter Show document URL) |
|
This action will open a separate window in which you can select a contact or group from the project address book. In a second step the application will calculate what kind of access rights the selected person/group currently holds for the selected document. (Please also refer to chapter Show access rights) |
|
This feature will display all information about when, how and from who the selected document has been created, modified, send etc. (For detailed information about document logs please also refer to the chapter Document log) |
|
By clicking this action all selected files within the current grid of the view will be exported to a new excel sheet which allows you to analyze, store and print the information collected within this view. (For detailed information about excel export functions please also refer to chapter Export grid to MS Excel) |
|
This useful action enables you to download all files attached to selected correspondence or documents with one click. (Please also refer to chapter Download Attachments) |
|
This action will move all selected documents to the recycle bin. (To learn more about PIRS deletion process refer to chapter Deletion concept) |
|
This action will refresh the current view. |
|
This action will create a PDF file according to your company templates that are stored within PIRS. It is possible to have multiple templates and you will be able to choose the right template before the PDF file is created. (Please also refer to chapter Create & Print using PDF templates) |
|
The bulk change allows you to change the value of one or multiple fields within either the documents you have selected within a document view / folder or within all the documents sent with or commented by a transmittal slip or comment. (For detailed instructions please refer to chapter Bulk Change) |
|
With this functions PIRS offers you the option to create a new comment or transmittal slip that will already have predefined settings for certain existing value fields e.g the recipient(s), sender and recipient code or the time period in which the recipient has to respond to the transmittal slip or comment. (For detailed information also refer to chapter Predefined Document Actions) |
|
The Print option allows you to quickly print any PIRS document or correspondence without selecting a print template. (Please also refer to chapter Print without print template) |
|
The update feature offers the option to update the date of draft letters and library items. Project Admins can update all correspondence dates. (For detailed information also refer to chapter Update date) |
|
This option allows you to check out a PIRS document in order to block other PIRS users to work on the document while you are making chances. (For detailed information also refer to chapter Document check-in & check-out) |














